
时间:2020-10-31 06:11:52 来源:www.win10xitong.com 作者:win10
今天又有网友来问小编Win10添加XPS虚拟打印机的问题,这个问题之前都已经解答过了。因为很多网友以前都没有遇到过Win10添加XPS虚拟打印机的情况,所以都不知道解决它的办法。那我们该如何是好呢?小编也在查阅了相关的很多资料后,用这个流程:1、点击左下角开始菜单旁的搜索,搜索框输入:控制面板,然后点击并打开系统最佳匹配控制面板应用;2、所有控制面板项窗口中,切换到大图标查看方式,然后找到并点击设备和打印机即可很快速的解决了。Win10添加XPS虚拟打印机的问题到底该怎么弄,我们下面一起就起来看看它的详尽处理步骤。
方法/步骤:
1、点击左下角开始菜单旁的搜索,搜索框输入:控制面板,然后点击并打开系统最佳匹配控制面板应用;
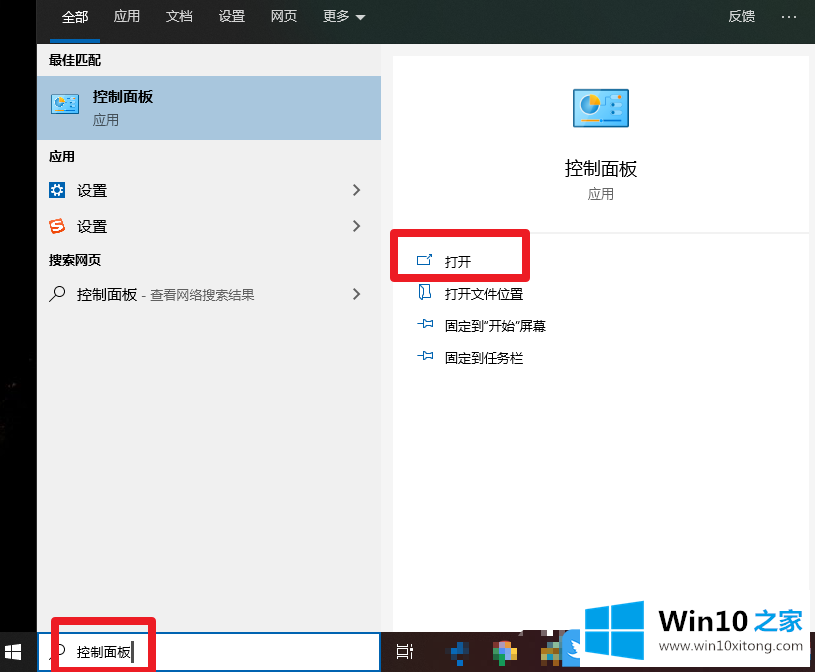
2、所有控制面板项窗口中,切换到大图标查看方式,然后找到并点击设备和打印机;
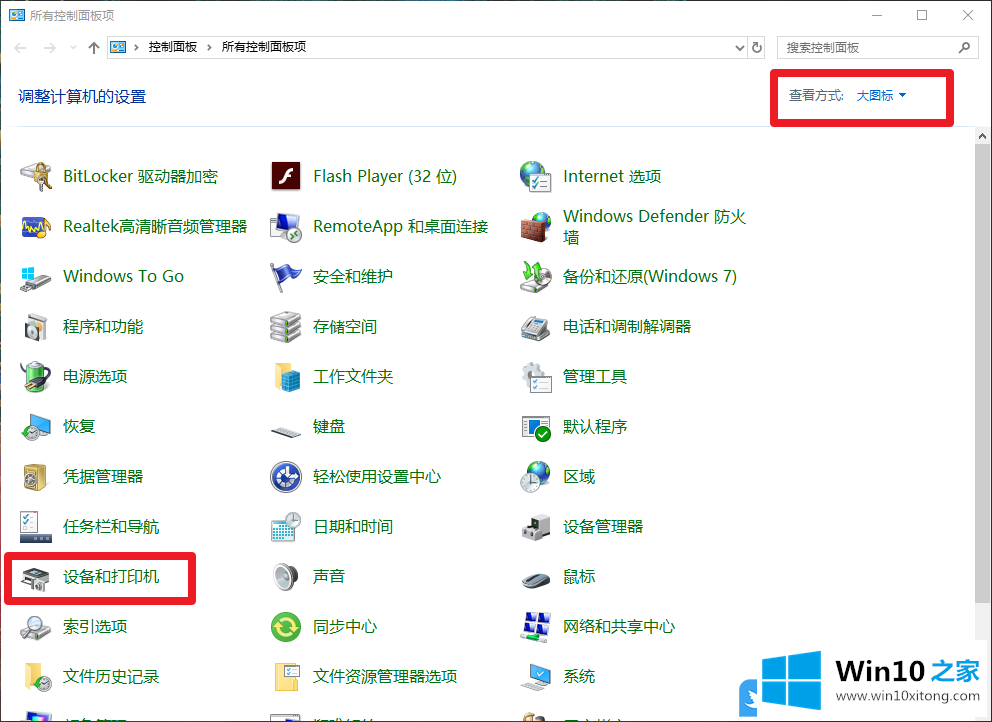
3、路径:控制面板 - 所有控制面板项 - 设备和打印机,点击添加打印机;
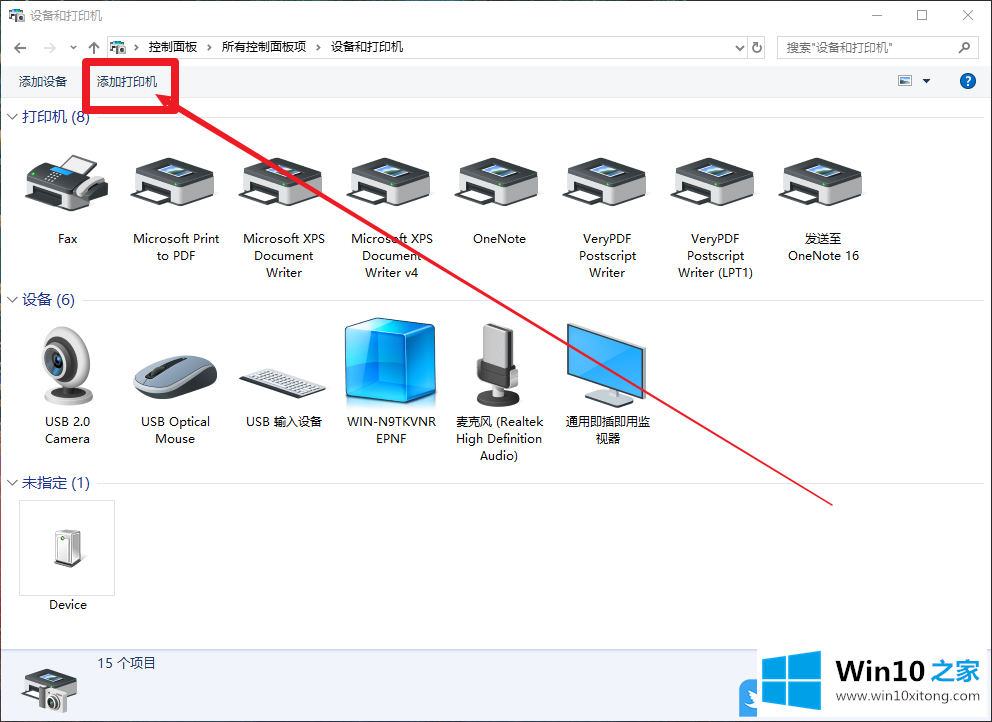
4、添加设备窗口,在选择要添加到这台电脑的设备或打印机,点击我所需的打印机未列出;
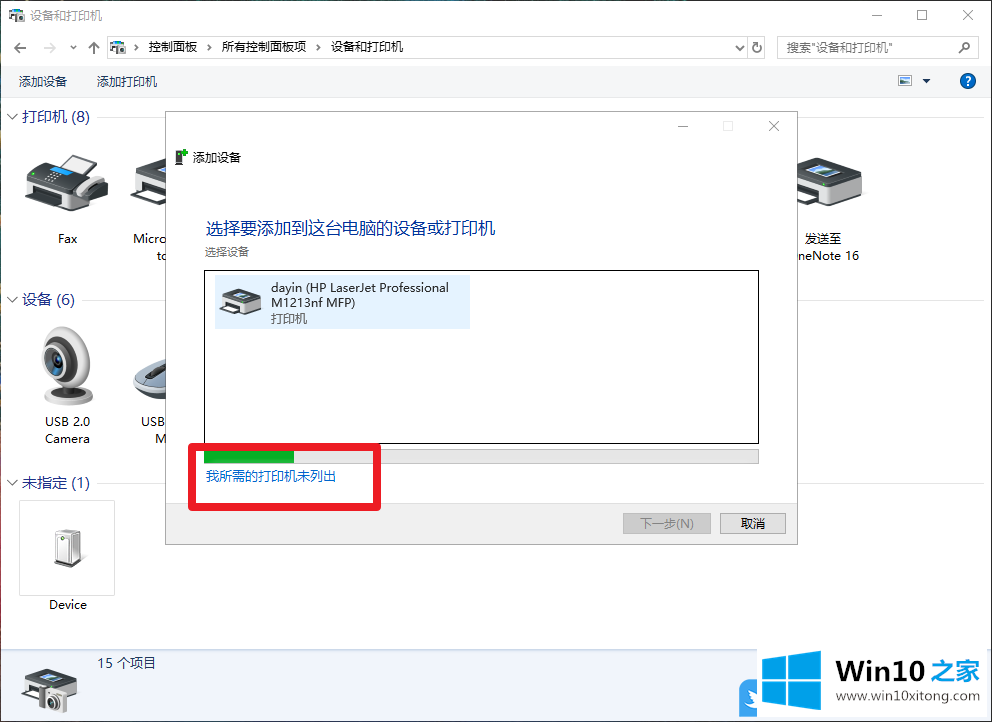
5、在添加打印机界面选择通过手动设置添加本地打印机或网络打印机,然后点击下一步;
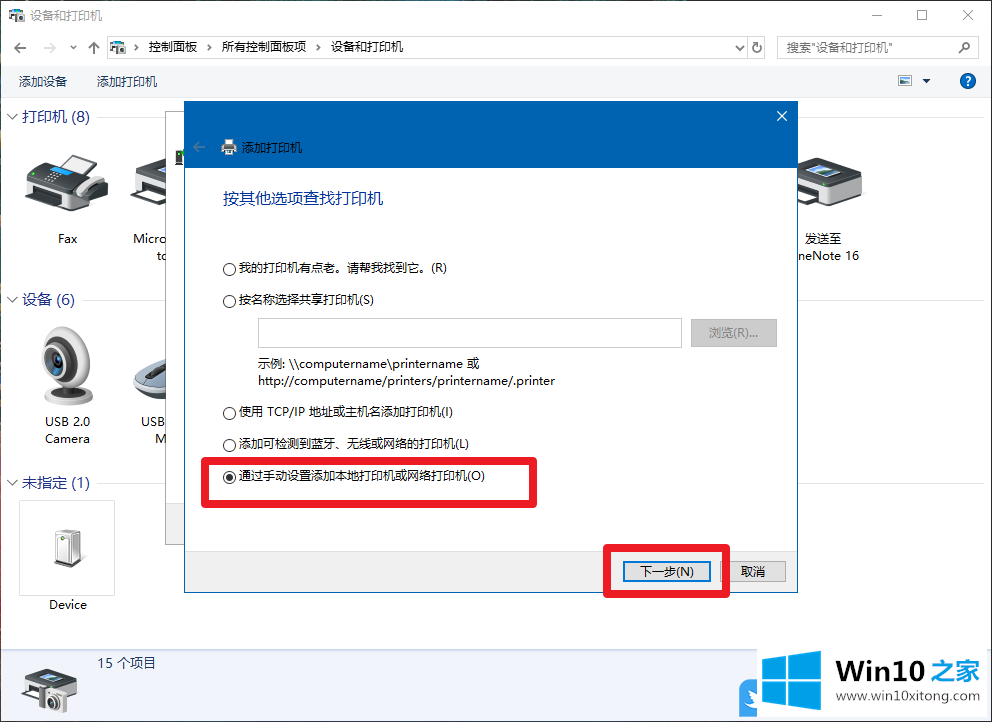
6、在选择打印机端口,使用现有的端口下拉菜单选择FILE:(打印到文件),然后点击下一步;
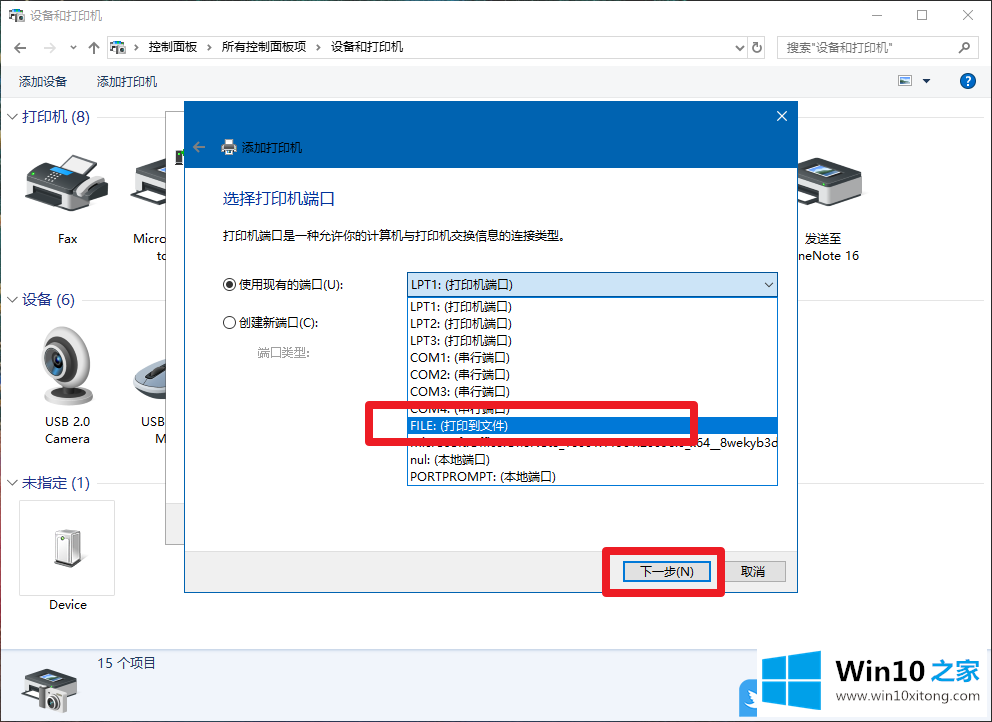
7、选择左侧的Generic,然后在右侧选择Generic/Text Only,后面的步骤就是按照向导进行操作;
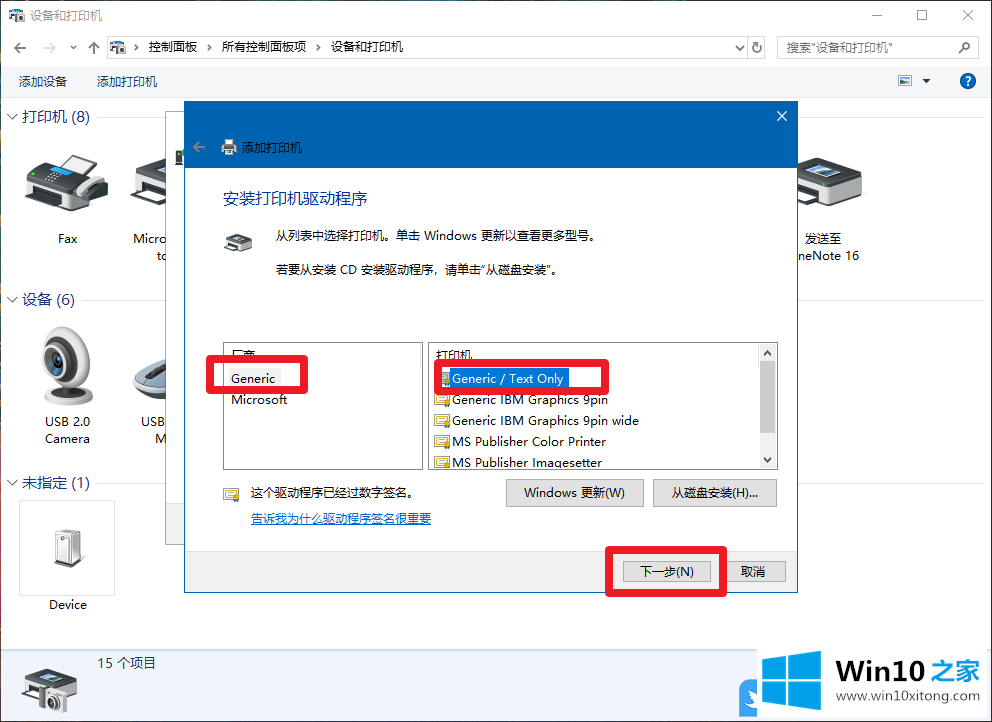
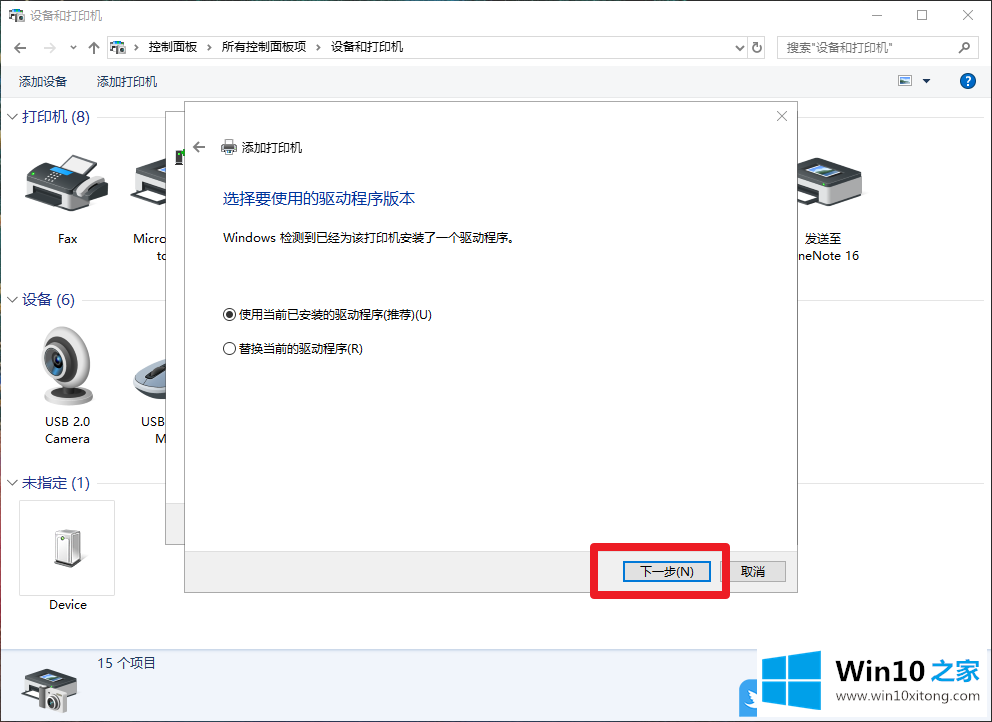
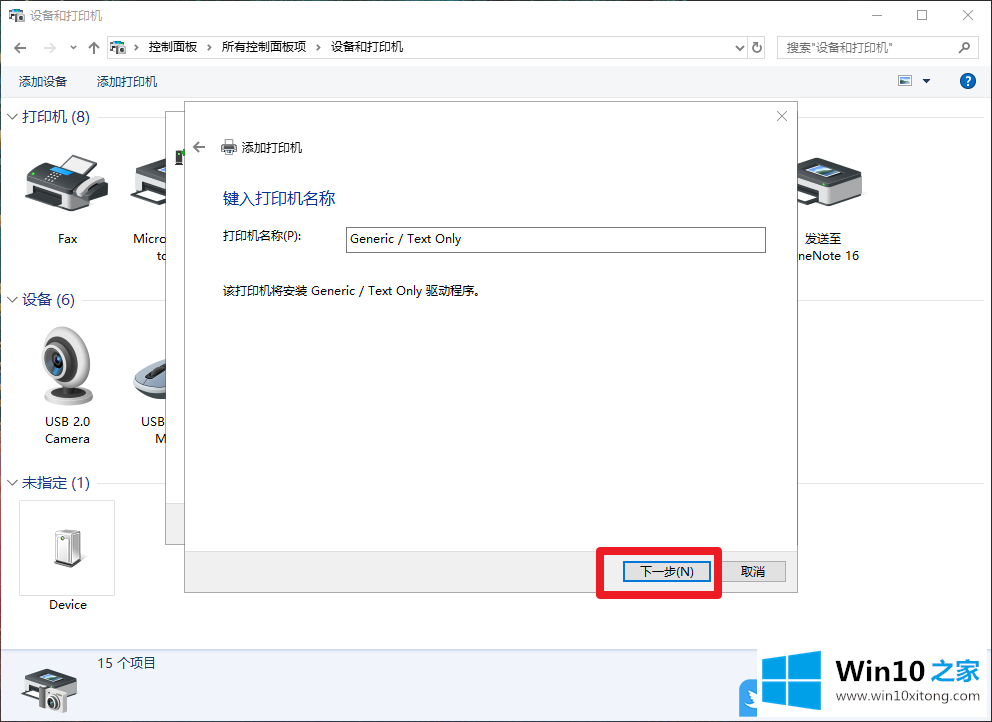
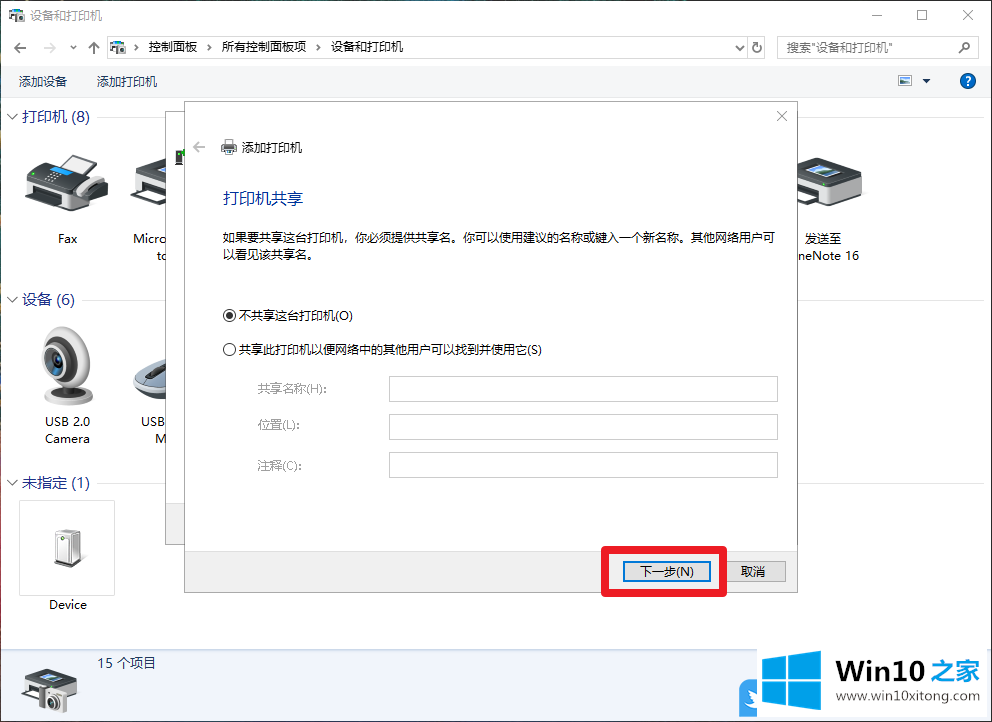
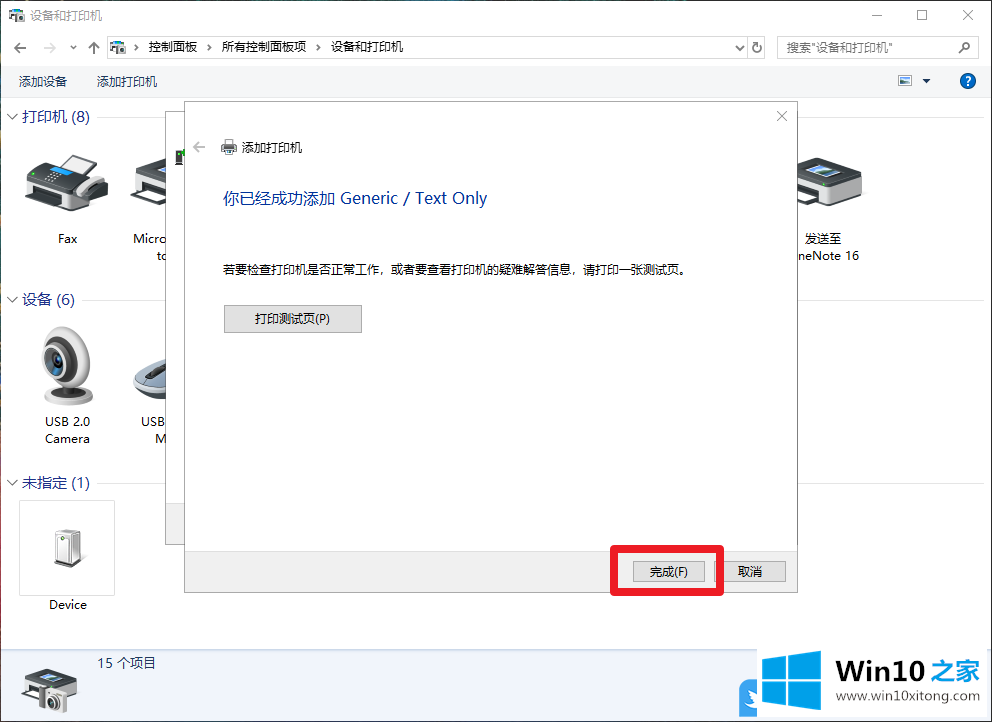
8、返回到设备和打印机界面,找到刚添加的打印机,右键选择打印机属性;
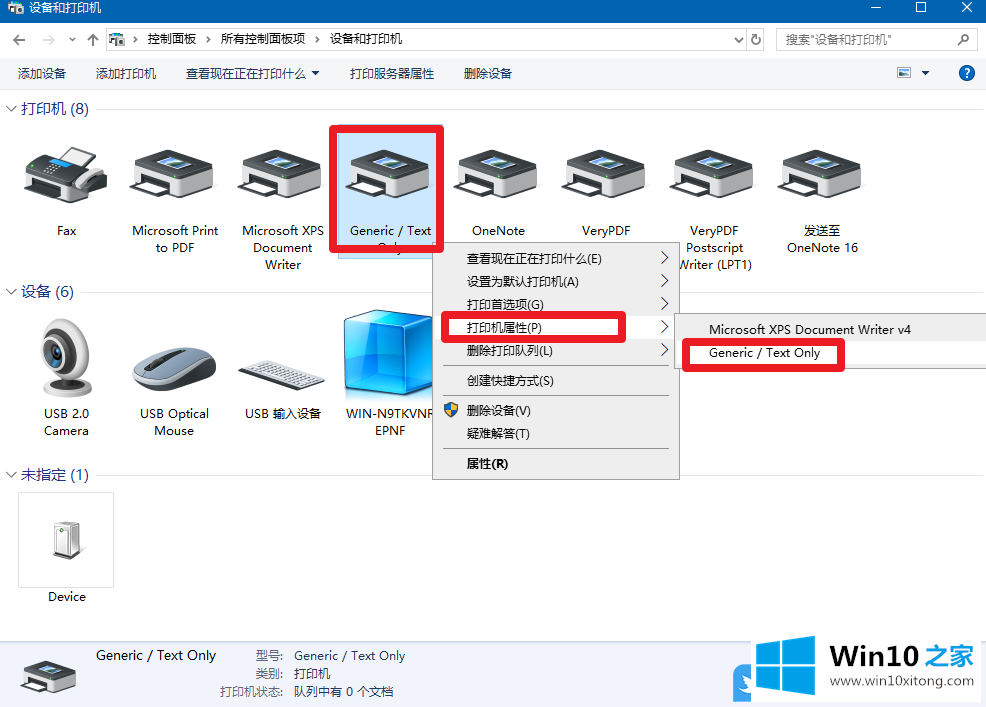
9、在打印机属性界面点击高级选项卡,驱动程序下拉菜单选择Microsoft XPS Document Writer,最后点击确定即可;
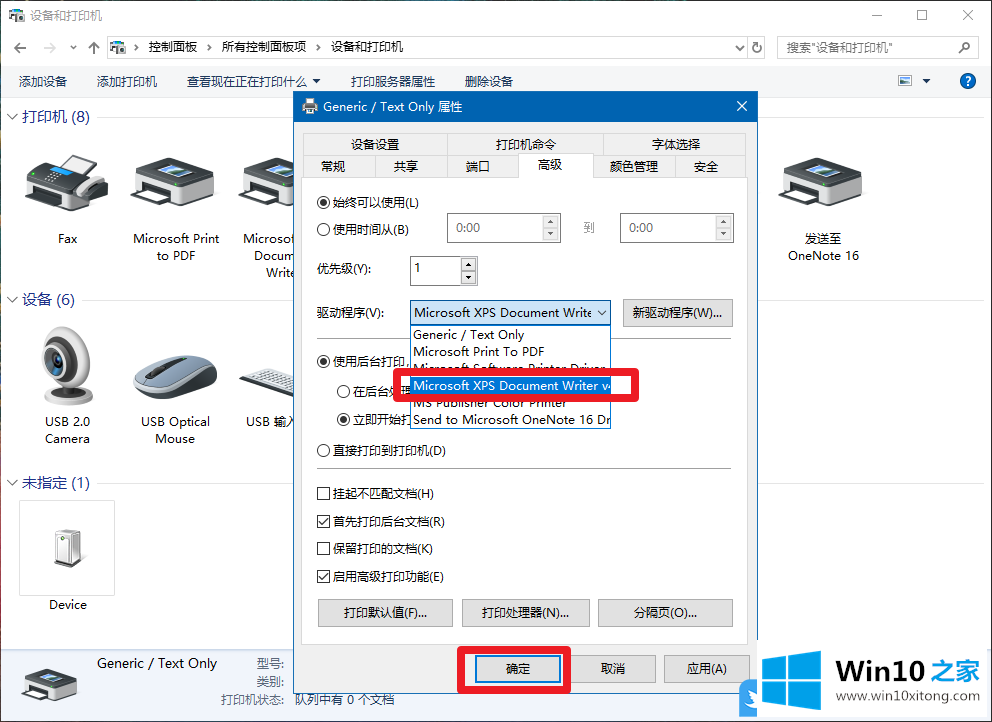
以上就是Win10添加XPS虚拟打印机|Win10安装XPS虚拟打印机教程文章。
对大家造成困扰的Win10添加XPS虚拟打印机问题是不是根据本文提供的方法得以解决了呢?要是上面对大家说的方法对大家有所帮助,很希望大家继续支持本站。