
时间:2020-10-31 11:29:45 来源:www.win10xitong.com 作者:win10
时不时的都会有网友来问小编Win10 DNS配置错误不能上网的问题的解决方法,今天小编就再来解答一次。如果是新手遇到这个情况的话不太容易解决,会走很多弯路。我们需要怎么办呢?我们完全可以按照这个过程:1、按 Win + R 组合键,打开运行,并输入:cmd 命令,确定或回车,可以快速打开命令提示符窗口(建议使用管理权限创建此任务);2、管理员命令提示符窗口中,输入:ipconfig /flushdns 命令就很快的解决了。上面的内容简单的描述了一下Win10 DNS配置错误不能上网问题该怎么处理,下面我们就仔细的来学习一下它的操作手法。
第一步:使用 ipconfig /flushdns 命令刷新DNS解析缓存
1、按 Win + R 组合键,打开运行,并输入:cmd 命令,确定或回车,可以快速打开命令提示符窗口(建议使用管理权限创建此任务);

2、管理员命令提示符窗口中,输入:ipconfig /flushdns 命令;
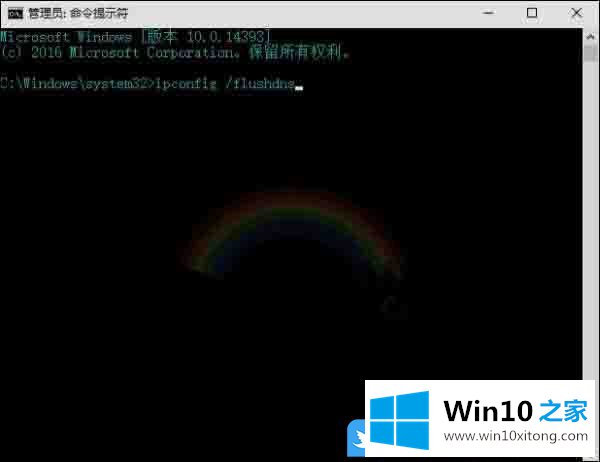
3、回车执行刚才输入的ipconfig /flushdns 命令,命令成功,会显示:
Windows IP 配置
已成功刷新 DNS 解析缓存。
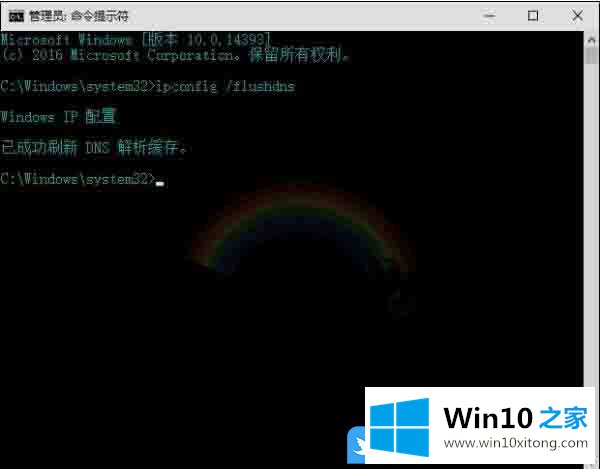
第二步:使用 netsh winsock reset 命令重置 Winsock 目录。
1、管理员命令提示符窗口中,输入:netsh winsock reset命令;
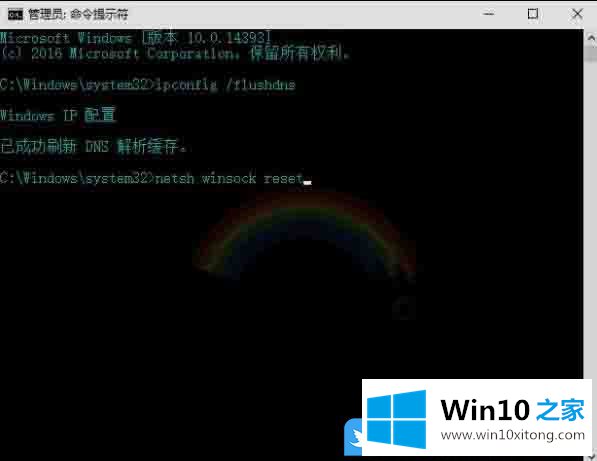
2、回车执行刚才输入的netsh winsock reset命令,命令成功,会显示:
成功地重置 Winsock 目录。
你必须重新启动计算机才能完成重置。
注意:netsh winsock reset 命令的作用是重置 Winsock 目录,如果电脑的 Winsock 协议配置有问题,则会导致网络连接出现问题,就需要使用 netsh winsock reset 命令来重置 Winsock 目录以恢复网络。该命令可以重新初始化网络环境,以解决由于软件冲突、病毒等原因造成的参数错误问题。

第三步:使用自动获得DNS服务器地址
1、右键点击任务栏的本地网络图标,在打开的菜单项中,选择打开网络和 Internet 设置;
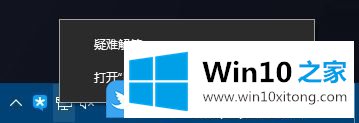
2、打开的网络和共享中心窗口中,点击以太网,在以太网状态窗口中,点击左下角的属性;
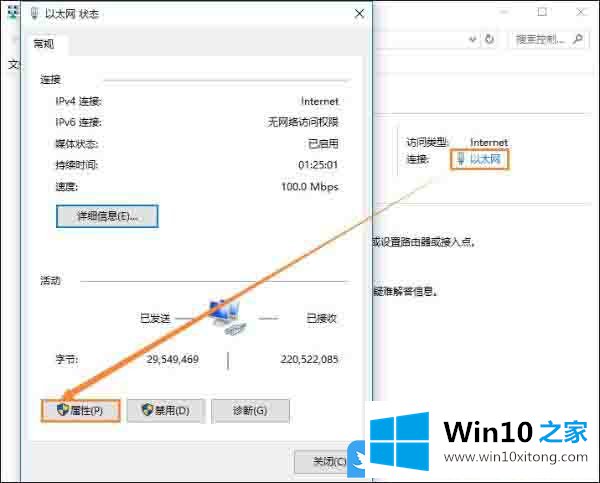
3、在以太网属性窗口中,点击Internet协议版本 4(TCP/Pv4)- 属性;
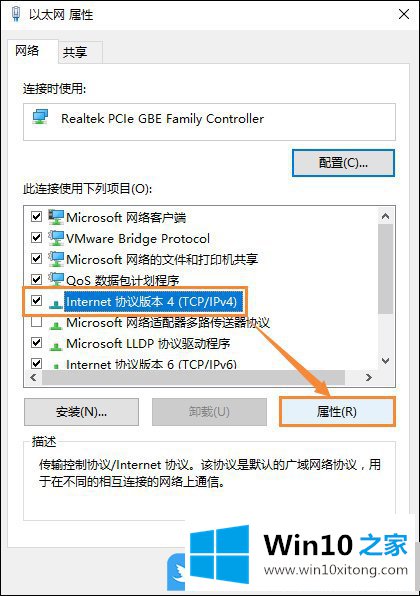
4、Internet协议版本 4(TCP/Pv4)属性窗口,选择自动获得DNS服务器地址,最后再点击确定即可;
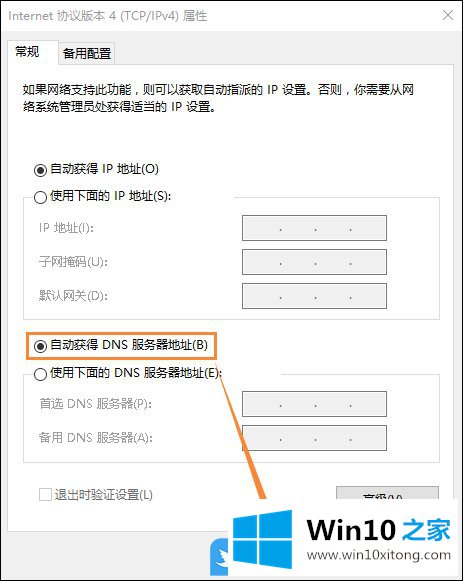
以上内容便是Win10 DNS配置错误不能上网|DNS配置错误修复方法文章,一般我们自动获取DNS并重新启动计算机即可解决问题,但为了保险起见,三个步骤都是很需要的。如果这篇文章的方法能帮到你,那就收藏白云一键重装系统网站。
在上面的文章中小编结合图片的方式详细的解读了Win10 DNS配置错误不能上网的操作手法,小编今天非常感谢各位对本站的支持,谢谢。