
时间:2020-11-01 09:45:31 来源:www.win10xitong.com 作者:win10
总是看见有些用户遇到了Win10关闭磁盘默认共享方法问题后就手足无措,有可能我们都会遇到Win10关闭磁盘默认共享方法这样的情况吧,要是你同样也被Win10关闭磁盘默认共享方法的问题所困扰,小编整理出了操作流程:1、桌面右键点击此电脑,在打开的菜单项中,选择管理;2、计算机管理窗口中,展开左侧系统工具下的共享文件夹,点击共享,在右侧会列出共享的内容,大家可以根据共享名来找到不需要共享的文件夹,点击右键,打开的菜单项中,选择停止共享即可就彻底解决这个问题了。如果你想要知道如何具体处理话,那就和小编一起来看看下面的操作介绍。
关闭默认共享操作方法:
方法一
1、桌面右键点击此电脑,在打开的菜单项中,选择管理;
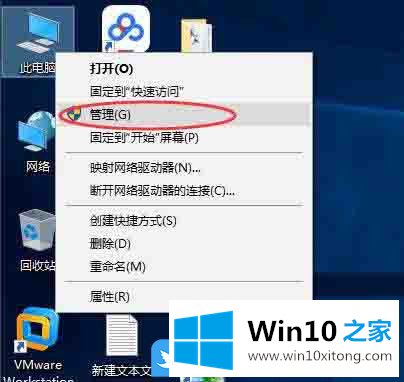
2、计算机管理窗口中,展开左侧系统工具下的共享文件夹,点击共享,在右侧会列出共享的内容,大家可以根据共享名来找到不需要共享的文件夹,点击右键,打开的菜单项中,选择停止共享即可;
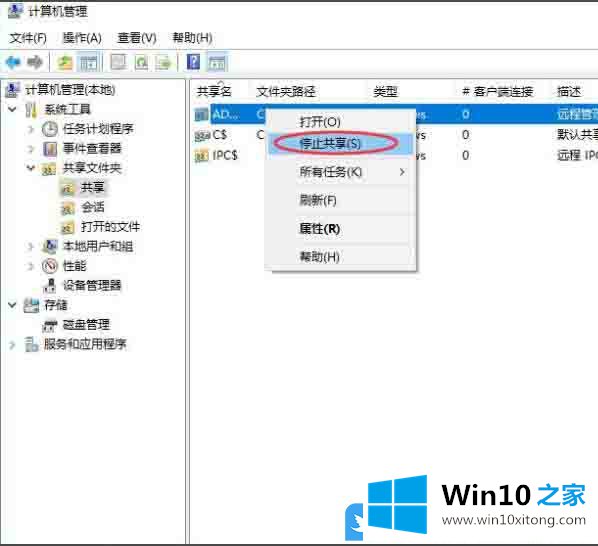
方法二
1、还是计算机管理窗口,展开并点击左侧服务和应用程序下的服务;
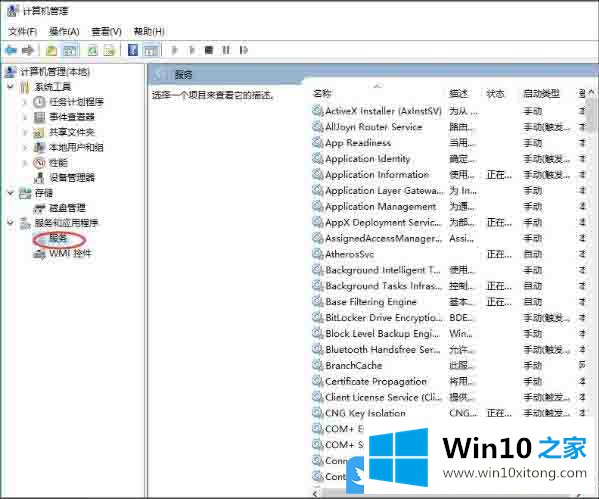
2、服务列表中,找到并停止Server服务(支持此计算机通过网络的文件、打印、和命名管道共享。如果服务停止,这些功能不可用。如果服务被禁用,任何直接依赖于此服务的服务将无法启动);
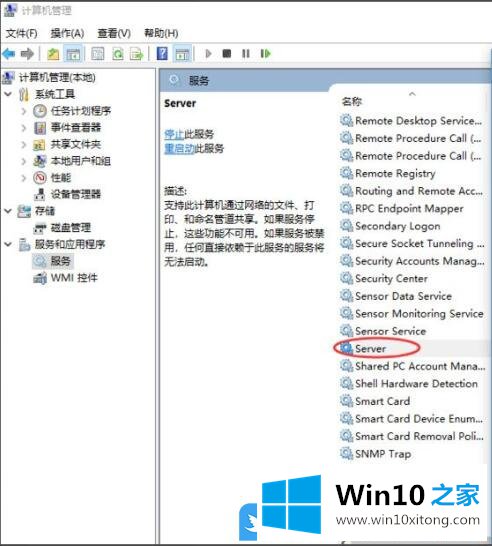
方法三
1、按 Win + R 组合键,打开运行,并输入:cmd 命令,确定或回车,可以快速打开命令提示符窗口(推荐使用管理权限打开);
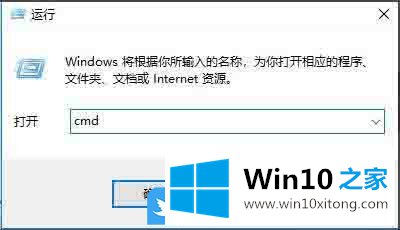
2、命令提示符窗口中,输入net share可以查看共享,然后使用net share 名称 /del,可进行关闭共享;
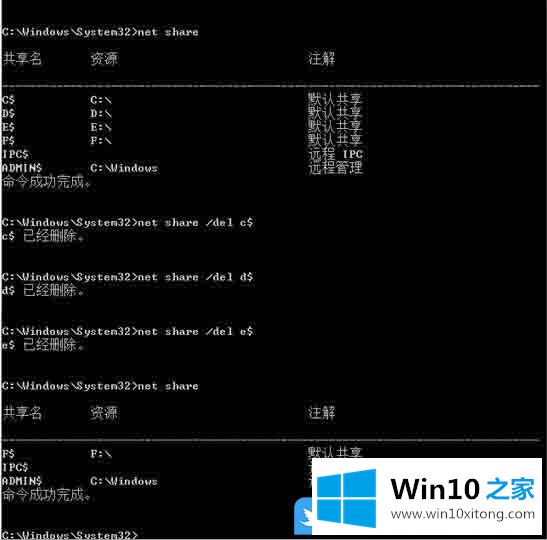
3、如果需要共享某个文件,可以右键点击这个文件,在打开的菜单项中,选择属性,再切换到共享选项卡下,点击共享,并做好相应的参数配置即可;
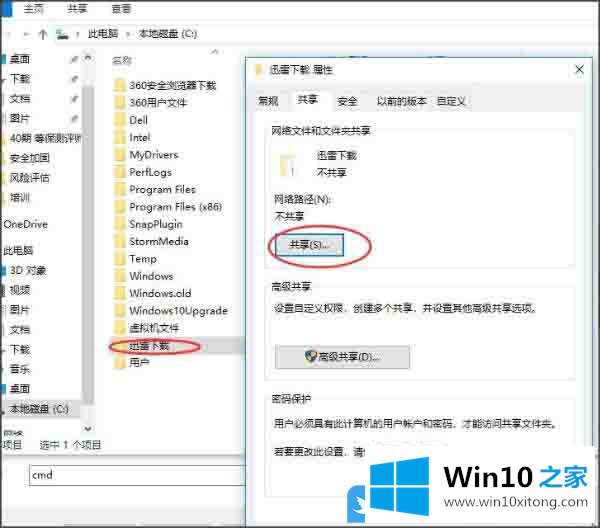
以上就是Win10关闭磁盘默认共享方法|Win10禁用系统默认共享文章。
以上内容就是今天的全部教程了,Win10关闭磁盘默认共享方法的操作介绍就给大家说到这里了。还没有学会的网友可以再多阅读几次上面的内容,按照方法一步一步的做,就可以解决的。最后希望多多支持本站。