
时间:2020-11-01 22:15:42 来源:www.win10xitong.com 作者:win10
windows系统已经非常普及了,而且稳定性也相当的高。但是还是会遇到很多问题,比如Win10怎么关闭系统高危端口就是其中一个。如果是新手遇到这个情况的话不太容易解决,会走很多弯路。万一现在又找不到懂行的来解决,我们就只好自己来动手处理这个Win10怎么关闭系统高危端口的问题了,我们只需要按照:1、点击左下角开始菜单旁的搜索框,搜索框中,输入控制面板,然后点击打开系统给出的最佳匹配控制面板桌面应用;2、系统和安全窗口中点击Windows 防火墙就很快的能够处理好这个问题了。是不是很简单呢?如果还没有解决这个问题的网友,可以再看看具体的方法,接下来我们就好好说一说Win10怎么关闭系统高危端口的具体操作方式。
方法/步骤:
1、点击左下角开始菜单旁的搜索框,搜索框中,输入控制面板,然后点击打开系统给出的最佳匹配控制面板桌面应用;
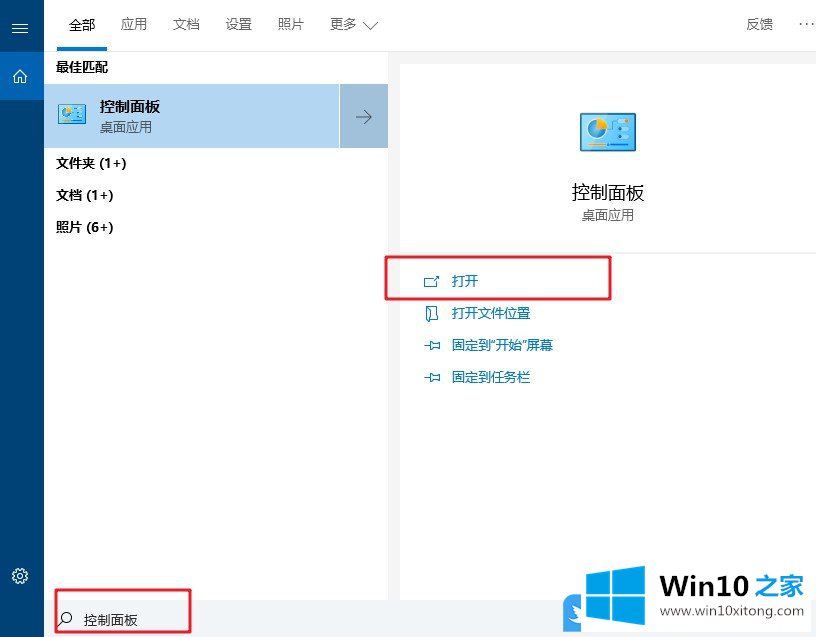
控制面板窗口中,点击系统和安全
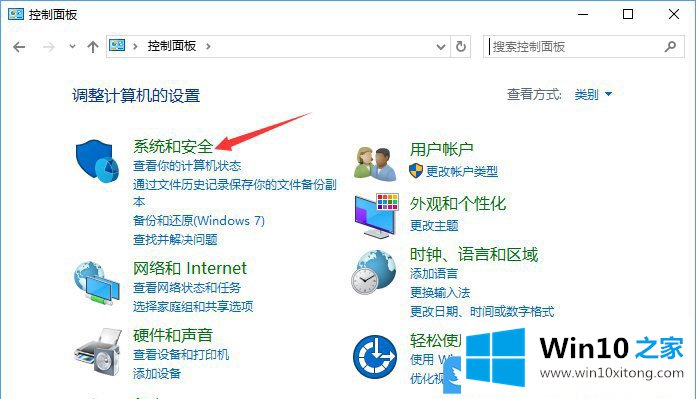
2、系统和安全窗口中点击Windows 防火墙;
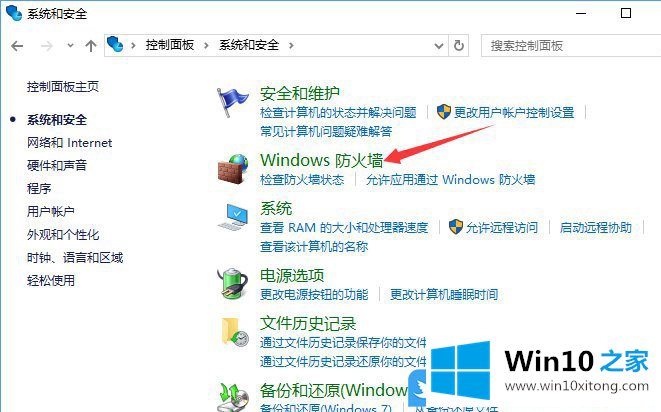
Windows 防火墙窗口中,点击左侧的高级设置;
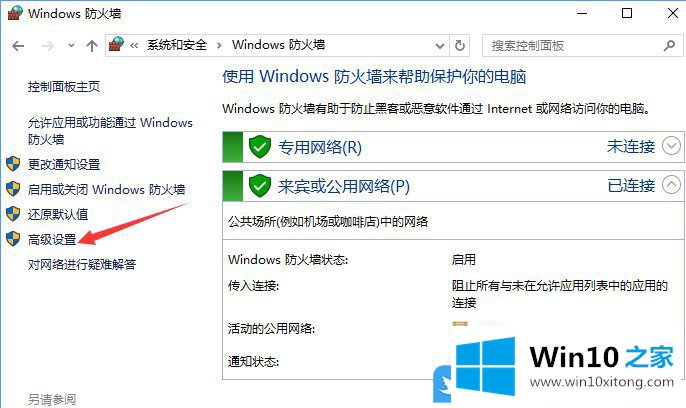
3、高级安全 Windows 防火墙窗口中,点击左侧的入站规则,然后点击右侧的新建规则;
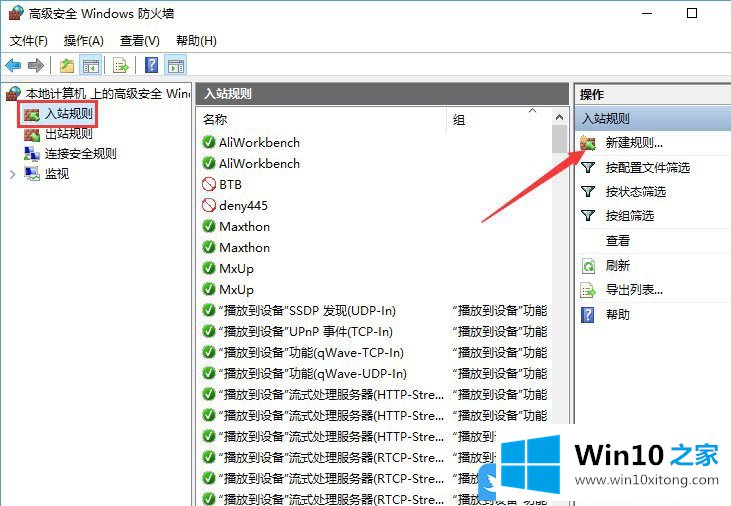
4、新建入站规则向导窗口中,要创建的规则类型,选择端口(控制 TCP 或 UDP 端口连接的规则),然后点击下一步;
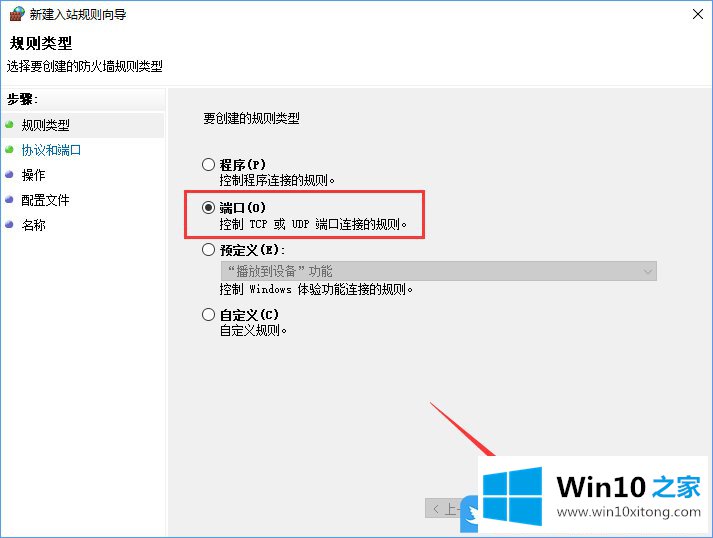
5、协议和端口(指定应用此规则的协议和端口),此规则应用于 TCP 还是 UDP?点击TCP,下面选择特定本地端口,填入135,然后点击下一步;
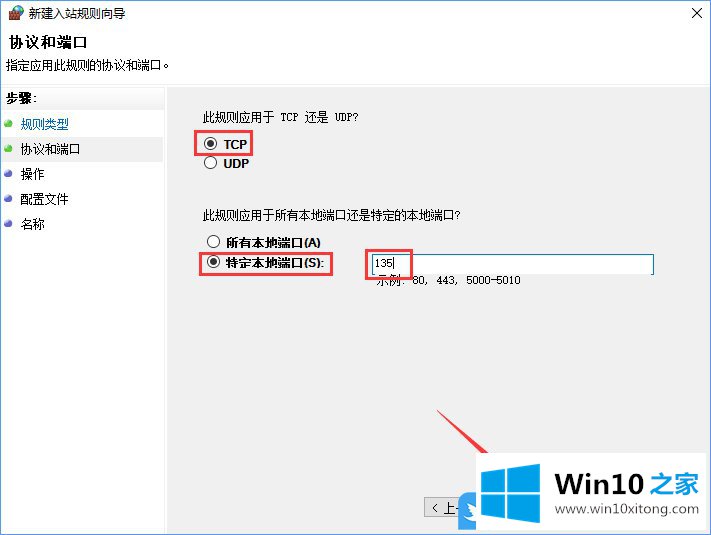
6、操作下,选择阻止连接,点击下一步,配置文件下,使用默认设置,继续点击下一步;
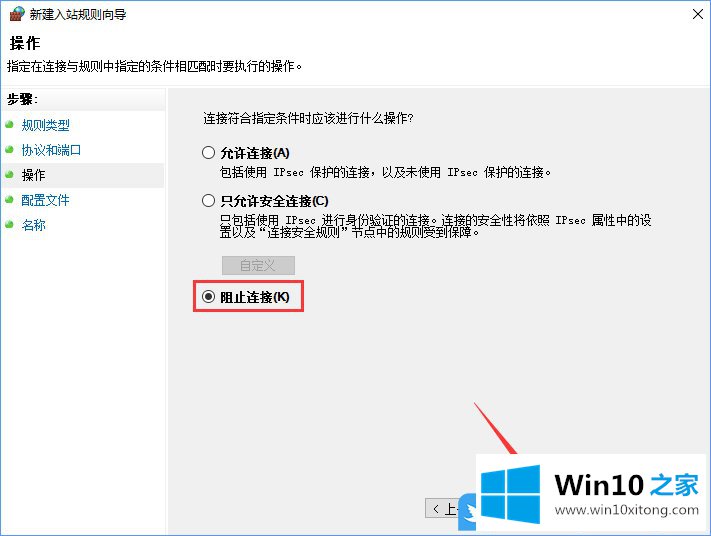
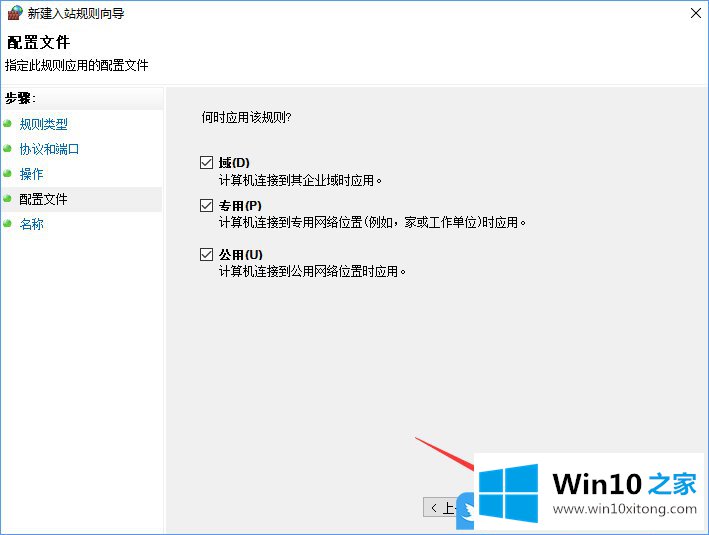
7、名称可以按照我这里这样填写,名称:135端口,描述关闭135端口,然后点击下一步;
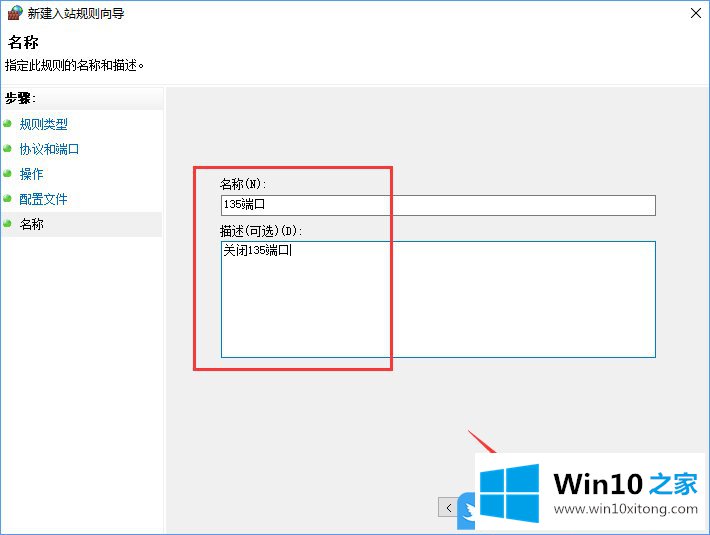
8、返回到高级安全 Windows 防火墙窗口,可以查看到刚才建立的入站规则135端口,显示的禁止符号说明已经关闭TCP协议的135端口;
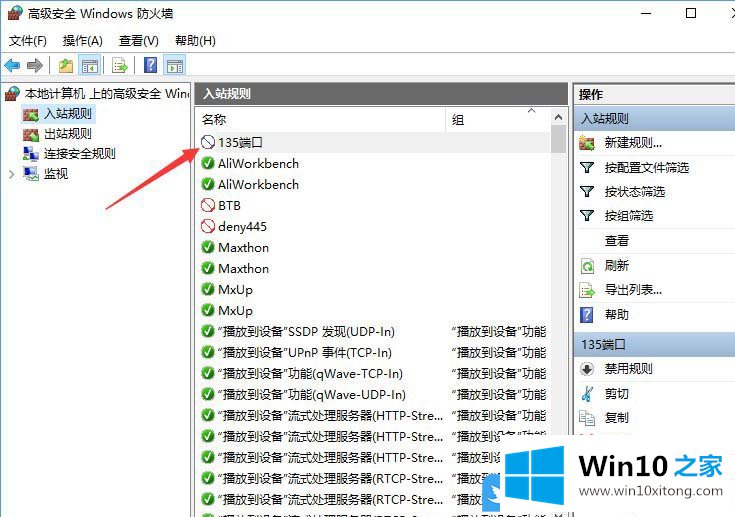
9、关闭UDP端口,跟上面的步骤差不多,然后我们也可以看到135端口的UDP协议也关闭了;
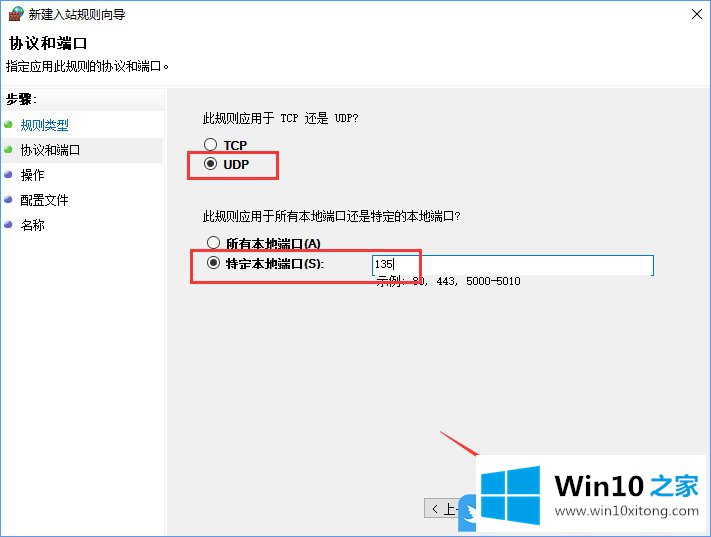
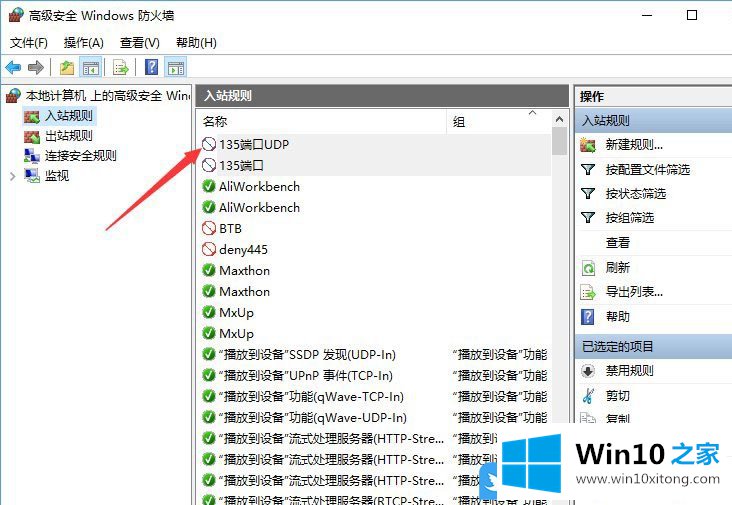
以上就是Win10怎么关闭系统高危端口|Win10关闭135端口方法文章。
对于Win10怎么关闭系统高危端口的问题大家是不是根据小编在上文提供的方法步骤完美的解决了呢?如果你还有其他的问题需要小编帮助,可以告诉小编。你对本站的支持,我们非常感谢。