
时间:2020-11-02 14:02:44 来源:www.win10xitong.com 作者:win10
你有没有在使用win10系统的时候遇到Win10如何更改桌面图标的情况呢,今天有一位朋友就因为这个问题来向小编咨询。其实不知都还有多少用户遇到了Win10如何更改桌面图标的问题,万一现在又找不到懂行的来解决,我们就只好自己来动手处理这个Win10如何更改桌面图标的问题了,小编今天解决的方法是这样:1、既然要更换桌面图标,就需要准备好桌面图标文件,后缀为ico的文件;2、在需要更换图标的文件夹上,点击右键,在打开的菜单项中,选择属性就这个难题很容易的解决啦。如果看得不是很懂,没关系,下面我们再一起来彻底学习一下Win10如何更改桌面图标的处理步骤。
方法/步骤:
1、既然要更换桌面图标,就需要准备好桌面图标文件,后缀为ico的文件;
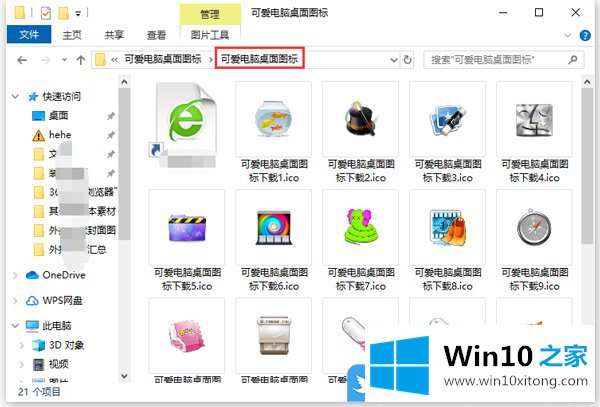
2、在需要更换图标的文件夹上,点击右键,在打开的菜单项中,选择属性;
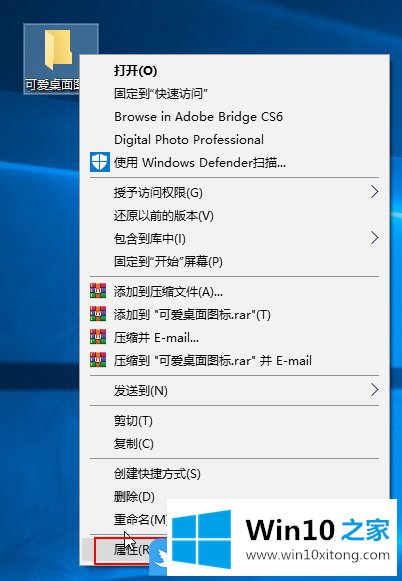
3、文件夹属性窗口中,切换到自定义选项卡,然后点击更改图标;
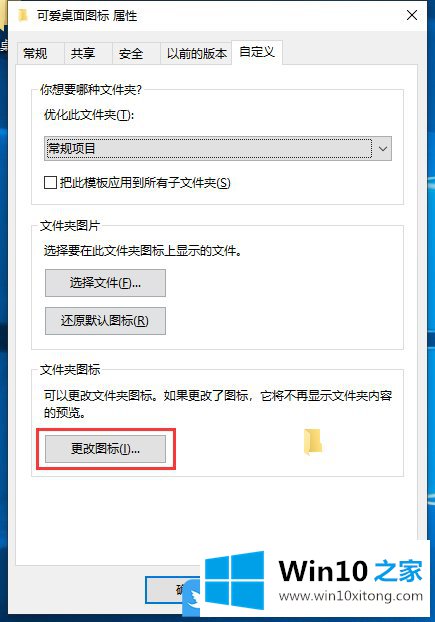
4、虽然说,系统有不少的默认图标,但都太难看了,点击浏览,找到我们准备好的桌面图标,选择自己喜欢的即可;
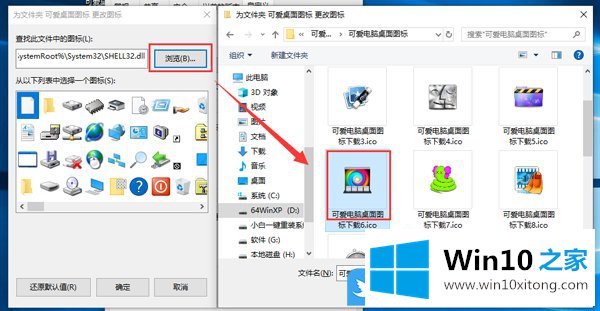
5、选择好之后,点击确定完成即可;
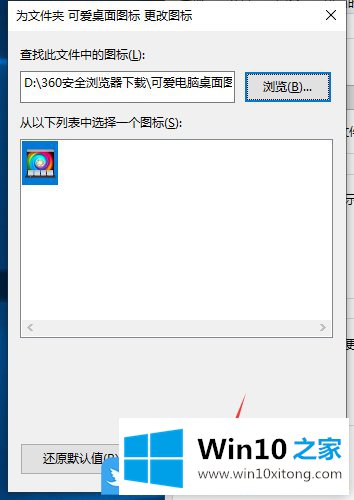

以上就是Win10如何更改桌面图标|自定义桌面系统图标方法文章。
到这里,Win10如何更改桌面图标的处理步骤就全部结束了,欢迎大家给小编进行留言。