
时间:2020-11-03 18:57:30 来源:www.win10xitong.com 作者:win10
现在在我们不管是在工作还是在娱乐的时候,都离不开电脑,使用得越多,遇到的问题就越多,比如Win10讲述人怎么永久关闭的问题。即使是平时能够解决很多其他问题的网友可能这一次也不知道怎么解决Win10讲述人怎么永久关闭的问题。如果你想靠自己解决Win10讲述人怎么永久关闭的问题但是又不知道该怎么办,小编也在查阅了相关的很多资料后,用这个流程:1、点击左下角开始菜单旁的搜索,在搜索框中,输入控制面板,然后点击打开系统最佳匹配控制面板应用;2、控制面板窗口中,切换到类别查看方式,然后找到并点击轻松使用就这个问题很简单的解决了。Win10讲述人怎么永久关闭该怎么办我们下面一起来看看它的详细解决法子。
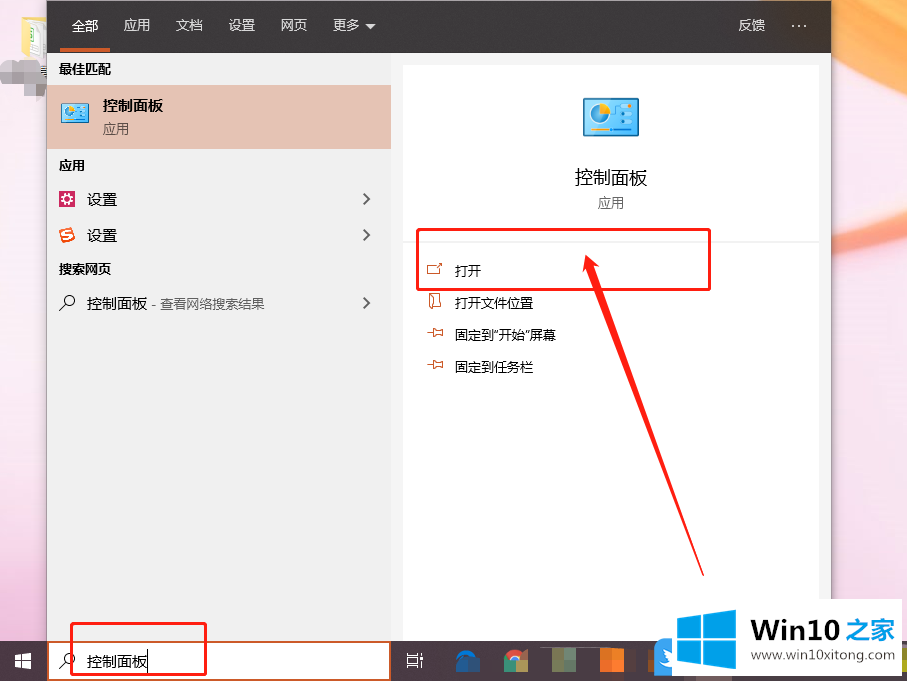
2、控制面板窗口中,切换到类别查看方式,然后找到并点击轻松使用;
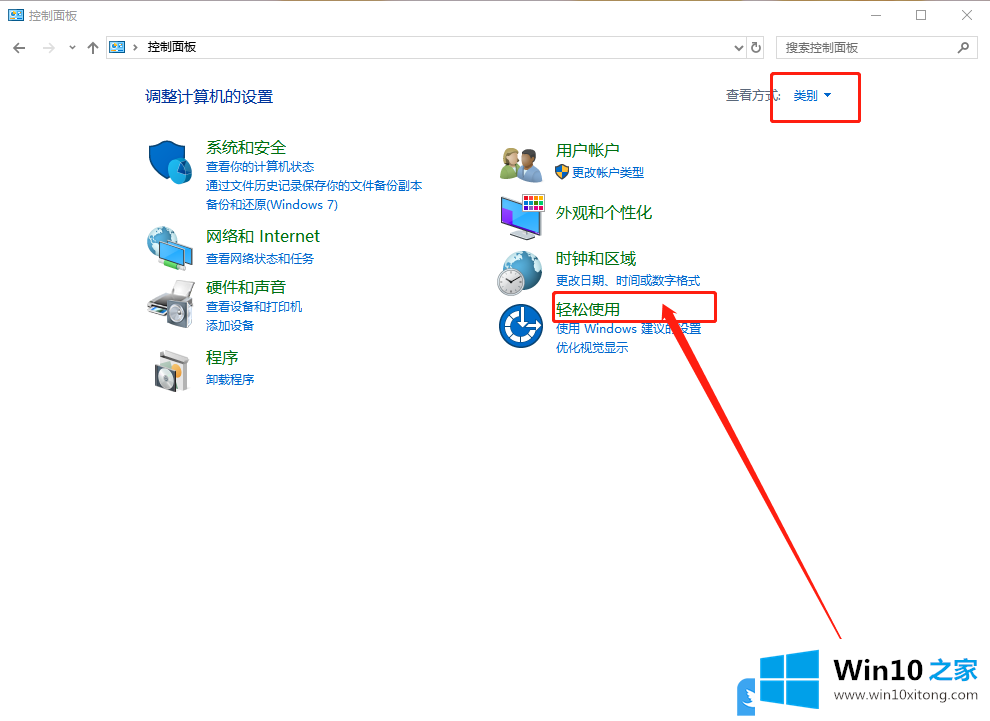
3、路径:控制面板 - 轻松使用,找到并点击轻松使用设置中心;
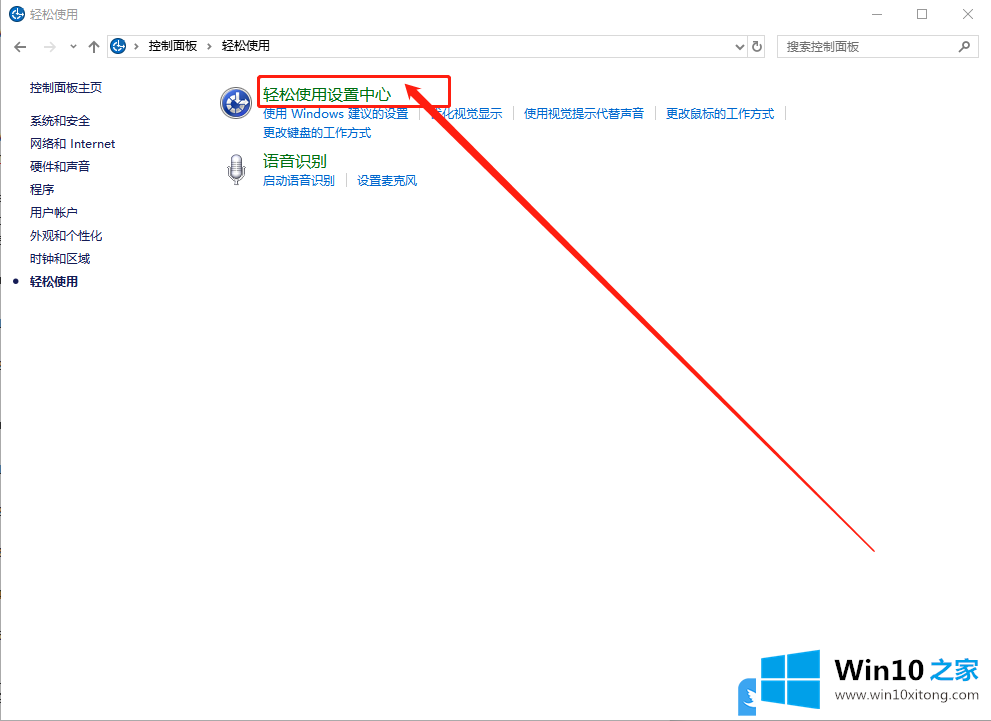
4、路径:控制面板 - 轻松使用 - 轻松使用设置中心,找到浏览所有设置(如果选择这些设置,则在每次登录时自动启动这些设置),点击使用没有显示的计算机(为有视力障碍的人进行优化);
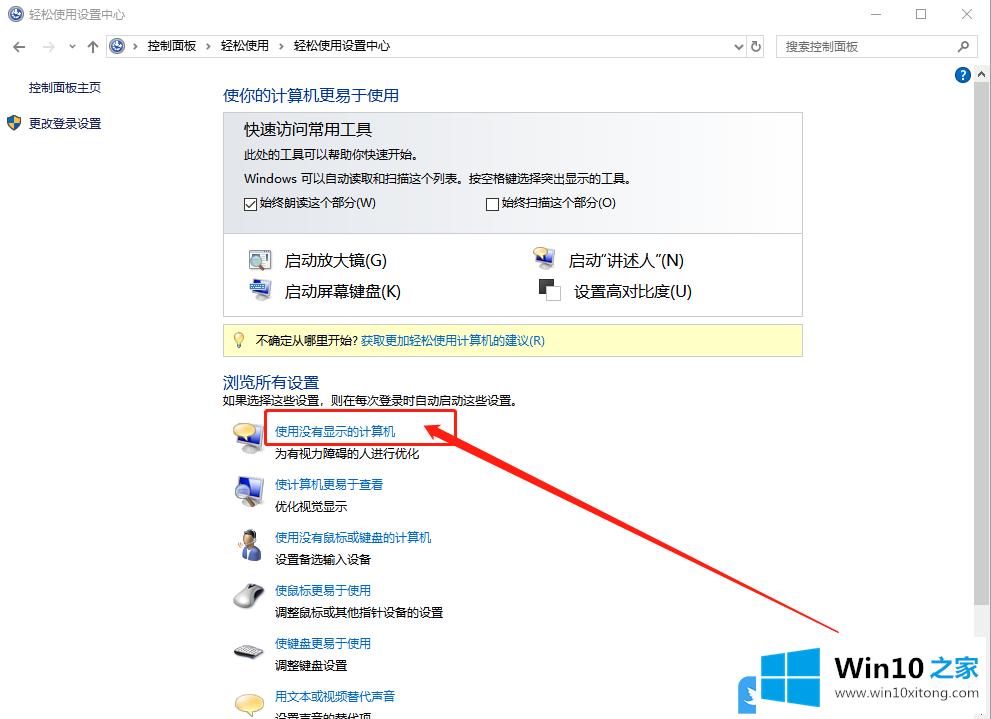
5、路径:控制面板 - 轻松使用 - 轻松使用设置中心 - 使用没有显示的计算机(如果选择这些工具,则在每次登录时自动启动这些工具),取消勾选聆听文本朗读下的启用讲述人和启用音频描述,最后点击确定即可;
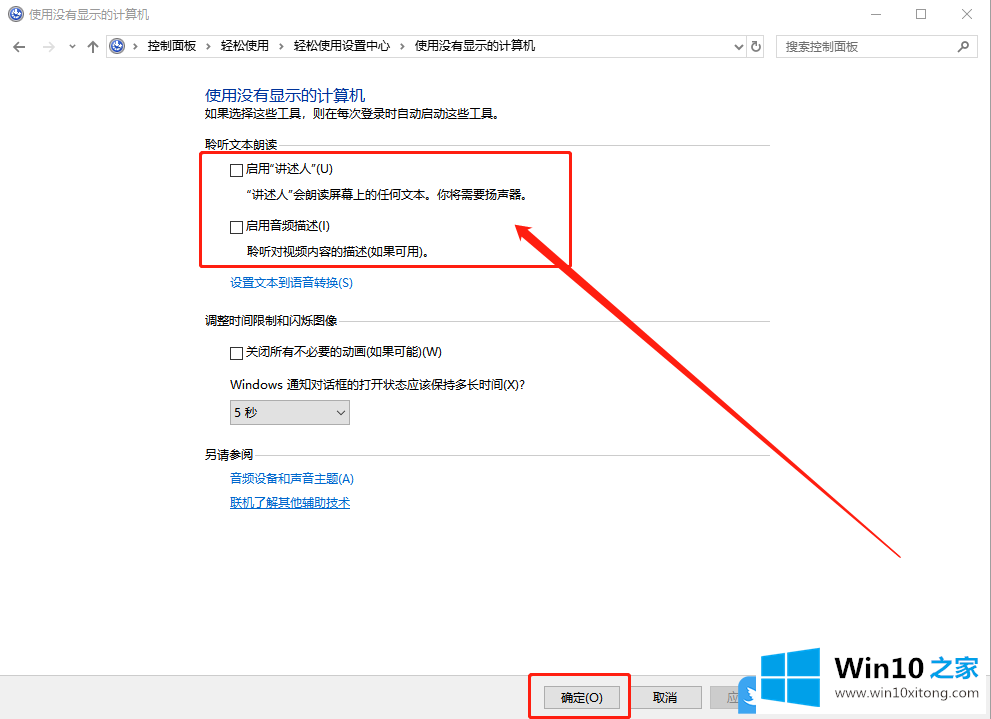
以上就是Win10讲述人怎么永久关闭|Win10怎么禁用讲述人文章。
以上的内容已经非常详细的说了Win10讲述人怎么永久关闭的详细解决法子,很简单的几个设置就可以解决Win10讲述人怎么永久关闭的问题,各位的问题不知道有没有得到解决呢?如果你还有别的windows系统相关的问题,可以继续在本站查找阅读。