
时间:2020-11-06 07:50:04 来源:www.win10xitong.com 作者:win10
电脑密码如何取消w10的情况不知道网友们是不是今天也发现了,今天这个问题导致小编琢磨了很久,因为很多网友以前都没有遇到过电脑密码如何取消w10的情况,所以都不知道解决它的办法。如果你很着急,身边又暂时找不到人可以处理电脑密码如何取消w10的问题,小编现在直接给大家说说这个解决步骤:1、首先在 Windows10 系统中,用鼠标右键点击开始按钮,然后再选择“计算机管理”选项,2、接下来在计算机管理窗口中,点击左侧的“本地用户和组”选项就轻而易举的处理好了。如果看得不是很懂,没关系,下面我们再一起来彻底学习一下电脑密码如何取消w10的处理对策。
Win10取消开机密码如下:
1.在Windows10系统中,用鼠标右键单击“开始”按钮,然后选择“计算机管理”选项,如图所示
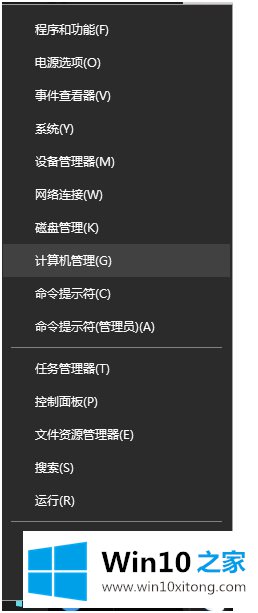
2.接下来,在计算机管理窗口中,单击左侧的本地用户和组选项,如图所示
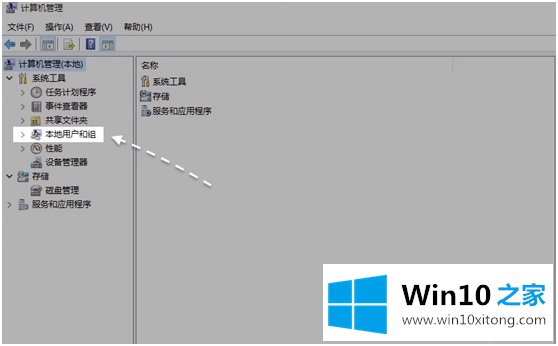
3.然后,在用户中,找到当前用户账户,点击鼠标右键,选择“设置密码”选项,如图
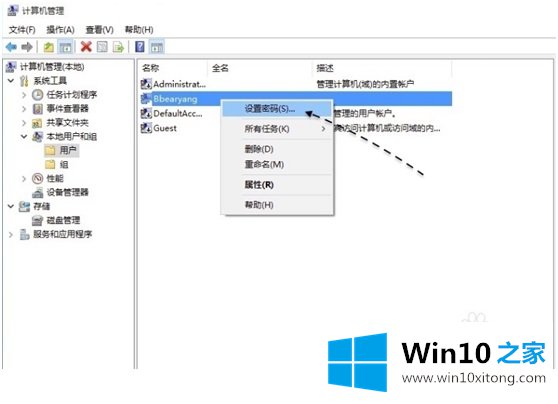
4.稍后会显示一些提示。请点击“继续”按钮继续,如图所示
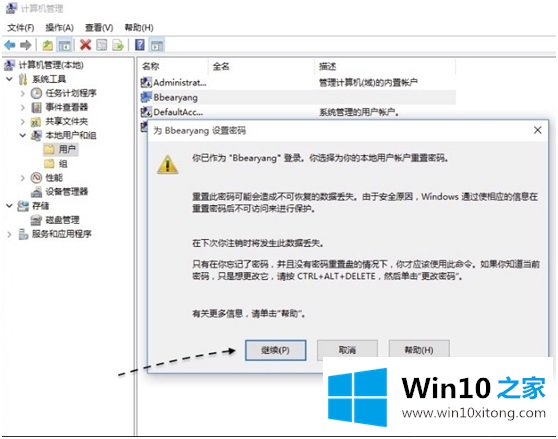
5.接下来,请直接点击“确定”按钮,即为当前用户设置一个空密码,然后就可以自动登录了,无需输入密码,如图
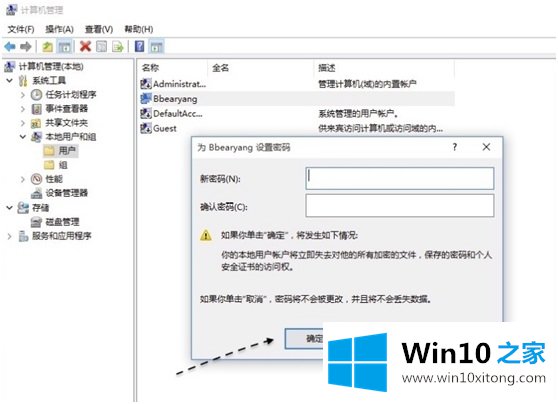
6.系统会提示密码已经设置,点击【确定】继续,如图
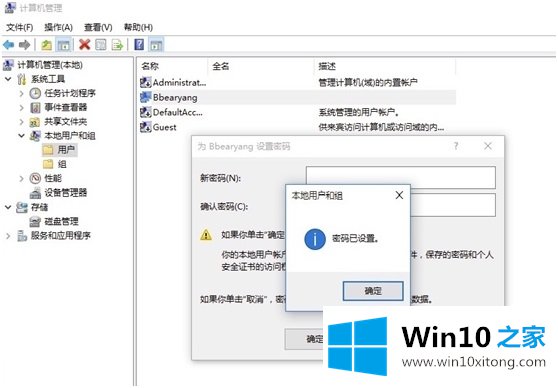
7.然后我们可以重启系统,如图所示

8.然后可以看到系统自动登录,所以不需要输入密码,如图
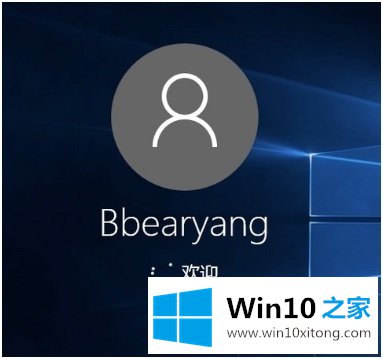
以上是win10取消开机密码的解决方案,需要的用户可以按照上述方法操作。
关于电脑密码如何取消w10的处理对策就和大家讲到这里了,遇到同样问题的朋友就可以根据上面内容提供的方法步骤解决了。谢谢大家对本站的关注和支持。