
时间:2020-11-10 07:54:06 来源:www.win10xitong.com 作者:win10
随着win10系统不断的更新升级,到现在已经非常稳定了,但仍然还是要遇到win10如何使用紧急重启功能丨win10打开紧急重启功能的问题。要是你的电脑技术没有达到一定的水平,可能就不能解决这个win10如何使用紧急重启功能丨win10打开紧急重启功能的情况。如果你暂时身边没有懂这方面的人才处理这个win10如何使用紧急重启功能丨win10打开紧急重启功能问题小编先给大家说一下简单的措施:1、一般在系统出现无响应问题时,Ctrl+Alt+Del组合键仍然可用,此时按下该组合键,出现下面的画面;2、按住键盘上的Ctrl按键,再点击右下角的电源按钮即可进入紧急启动界面,所示就这个难题很容易的解决啦。接下来我们就一起来看看win10如何使用紧急重启功能丨win10打开紧急重启功能详细的操作要领。
不知道用Win10系统的朋友有没有遇到过这种情况。电脑突然卡住了。按开始键没反应,按Ctrl Alt Del没反应。一般情况下,我们只能按下电源按钮强行重启。这种方法可能会损坏硬件。其实Win10系统有紧急重启功能,可以将对硬件的损害降到最低。今天,边肖将教你如何在win10中使用紧急重启。我们来看看。
具体方法如下:
1.通常,当系统中没有响应问题时,Ctrl Alt Del组合键仍然可用。此时,按下该组合键,将出现以下画面;
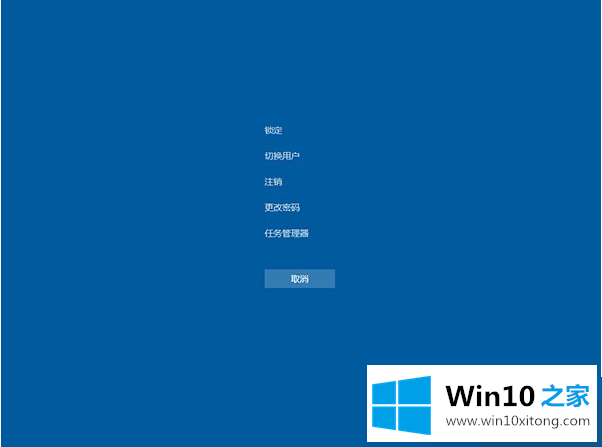
2.按住键盘上的Ctrl键,然后点击右下角的电源按钮,进入紧急启动界面,如下图所示;
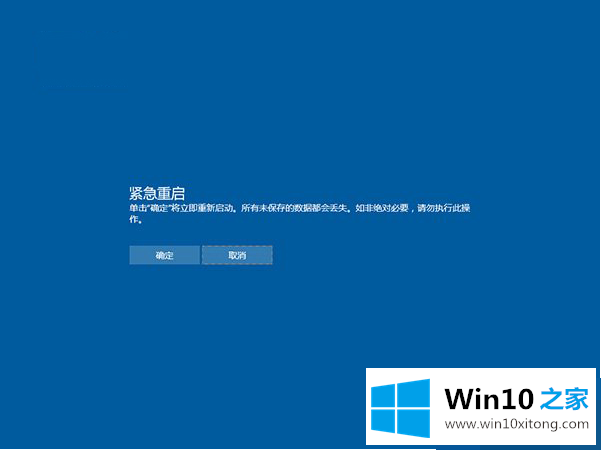
3.点击上图中的“确定”后,系统将重新启动。但是,请注意,紧急重启不会保存您未保存的工作,这可能会导致数据丢失。
以上是Win10系统紧急重启功能的使用方法,希望对大家有帮助。
win10如何使用紧急重启功能丨win10打开紧急重启功能的操作要领在上面的文章中已经由小编很清楚的讲解了,小编今天非常感谢各位对本站的支持,谢谢。