
时间:2020-11-13 15:12:09 来源:www.win10xitong.com 作者:win10
如果我们遇到win10系统怎么修改任务栏颜色的问题该怎么办呢?小编就遇到过。win10系统怎么修改任务栏颜色问题对于很多新手来说就不太容易自己解决,大部分时候都会去求助别人,我们来看看怎么解决win10系统怎么修改任务栏颜色问题,按照这个步骤去处理就行了:1、鼠标右键点击桌面空白处,在弹出菜单中选择“个性化”;2、点击左上角“颜色”,关闭“从我的背景自动选取一种主题色”就轻而易举的解决好了。要是你还没有解决,那接下来就一起来看看具体的win10系统怎么修改任务栏颜色的具体操作步骤。
推荐系统下载:笔记本Win10纯净版
按如下方式设置方法:
1.右键单击桌面上的空白处,并从弹出菜单中选择个性化。
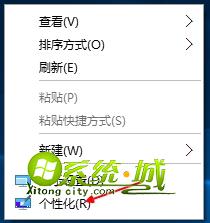
2.点击左上角的“颜色”,关闭“自动从我的背景中选择一种主题颜色”;
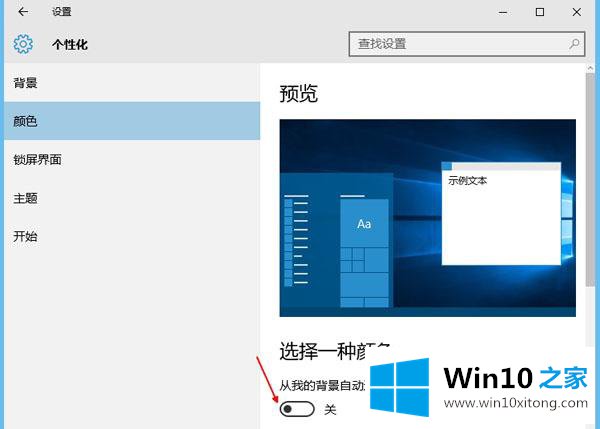
3.打开“显示开始菜单、任务栏和操作中心的颜色”,然后选择一种颜色;
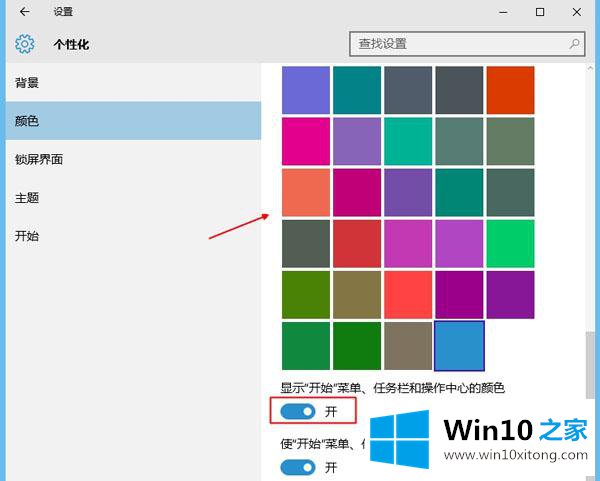
4.这将改变任务栏的颜色,如下图所示。
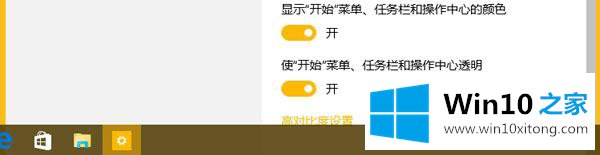
如果你不喜欢win10系统中黑色调任务栏的颜色,按照上面的步骤设置!
相关阅读:
win10中如何修改窗口标题栏的颜色
如何在windows10中更改桌面主题壁纸
在上面的文章中小编结合图片的方式详细的解读了win10系统怎么修改任务栏颜色的具体操作步骤,我们非常期待这篇文章能够给你带来帮助。