
时间:2020-11-13 15:57:07 来源:www.win10xitong.com 作者:win10
今天有一位用户说他的电脑安装的是win10系统,在使用的过程中碰到了win10系统屏幕亮度怎么调的情况,这个问题还真把win10系统屏幕亮度怎么调很多电脑高手难住了。我们现在就来看下怎么处理,小编也在查阅了相关的很多资料后,用这个流程:1、笔记本电脑只需找到键盘上的亮度调节功能键,比为F1和F2键;2、同时按住Fn+F1或Fn+F2进行屏幕亮度调整,桌面上会弹出亮度调节滑块就可以了。下面就一起好好的看一下win10系统屏幕亮度怎么调问题的详细解决对策。
方法1:
1.笔记本电脑只需要找到键盘上的亮度级功能键,如下图的F1、F2键;

2.同时按住Fn F1或Fn F2调整屏幕亮度,桌面会弹出亮度级别滑块。

方法2:
1.右键单击任务栏中的“操作中心”图标,单击“调整屏幕亮度”;
2.进入屏幕亮度调节界面,拉动滑块变亮或变暗。
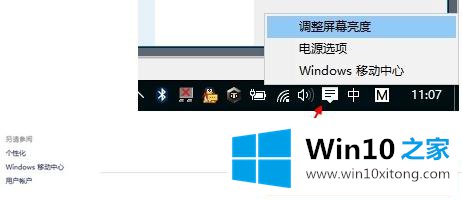
方法3:
1.单击任务栏上的“操作中心”,在弹出的窗口中,右键单击“亮度”图标,进入设置;
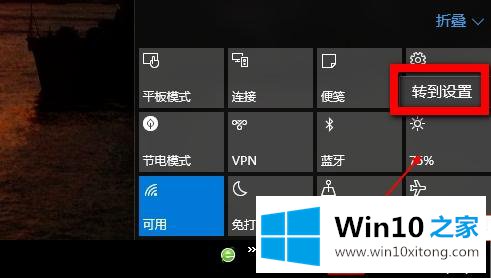
2.如果没有“操作中心”图标,点击开始按钮-设置-系统-显示;
3.在亮度级别中,拖动滑块来调整亮度。

这是win10系统中调整屏幕亮度的三种方法。让我们一起学习!
相关阅读:win10不能调节屏幕亮度怎么办?Win10显示器无法调节亮度
上面的内容就是和大家说的win10系统屏幕亮度怎么调的详细解决对策,我们高兴能够在这里帮助到你。