
时间:2020-11-15 08:46:27 来源:www.win10xitong.com 作者:win10
不知道你在使用win10系统办公的时候碰到过windows10系统开机怎么启用安全模式情况没有,这个问题今天小编碰到了。其实不知都还有多少用户遇到了windows10系统开机怎么启用安全模式的问题,平时如果有人帮忙解决还好,要是这次没人帮忙怎么办呢?我们可以自己来动手解决windows10系统开机怎么启用安全模式的问题。小编提供以下的解决流程:1、在开始菜单中点击设置选项;2、打开设置页面,在右下角点击“更新和安全”就能很轻松的解决了,上面的内容简单的描述了一下windows10系统开机怎么启用安全模式问题该怎么处理,下面我们就仔细的来学习一下它的办法。
小编推荐系统下载:萝卜家园Win10纯净版
win10进入安全模式的设置方法:
1.单击开始菜单中的设置。
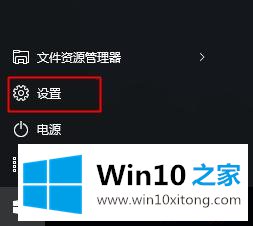
2.打开设置页面,点击右下角“更新与安全”;
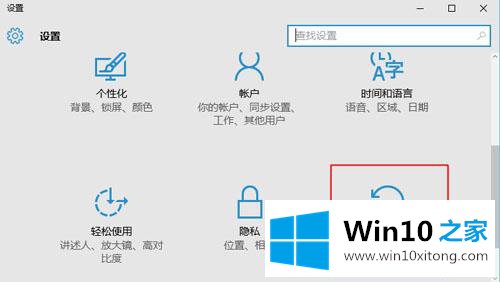
3.选择左边的“恢复”选项,点击高级启动下的“立即重启”;
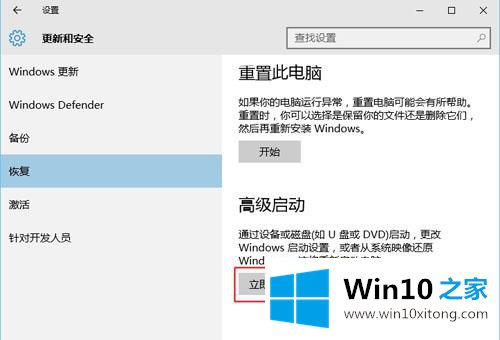
4.启动时弹出如下界面,点击“疑难解答”;
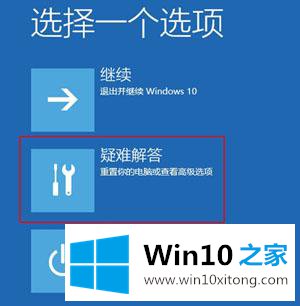
5.选择“高级选项”;

6.进入高级选项,点击“开始设置”;

7.在启动设置界面,直接点击右下角的“重启”;

8.重启后,再次弹出启动设置界面,使用数字4或F4即可进入安全模式;

9.安全模式四角显示“安全模式”字样,如下图所示。

从上面的操作可以看出win10进入安全模式的操作比较复杂,不懂的用户会按照上面的步骤进行设置,希望对大家有帮助。
有关于windows10系统开机怎么启用安全模式的办法呢,小编在上面的内容就说得非常详细了,欢迎大家给小编进行留言。