
时间:2020-12-23 23:49:53 来源:www.win10xitong.com 作者:win10
我们在操作电脑系统的过程中可能就会遇到win10关机task的问题,很多老鸟对这个win10关机task的情况都不是很了解,要是你也碰到了这个问题该怎么办呢?我们只需要参考这个操作方法:1.右键开始徽标,然后选择【运行】,这里你也可以通过快捷键“win+R”快速打开win键就是键盘上的那个小窗户格子。2.在打开的运行窗口输入‘gpedit.msc’后点击确定或回车,打开本地组策略编辑器就可以很容易的把这个问题解决了。win10关机task问题下面我们一起来看看它的具体处理步骤。
推荐系统下载:深度系统Win10纯净版
解决方法:
1.右键单击启动徽标,然后选择[运行]。这里也可以用快捷键“win R”快速打开win键,就是键盘上的小窗口网格。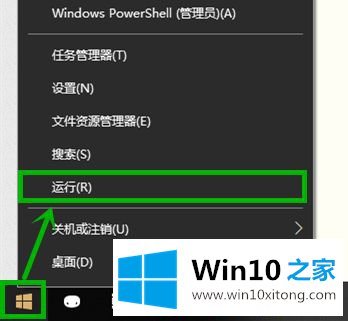
2.在打开的操作窗口中输入“gpedit.msc”,单击“确定”或“回车”打开本地组策略编辑器。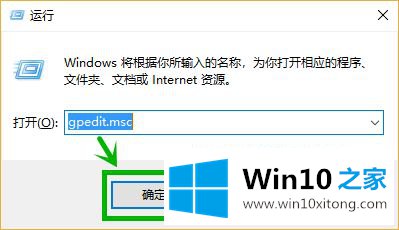
3.在打开界面的左侧,依次展开计算机配置管理模板系统关机的选项。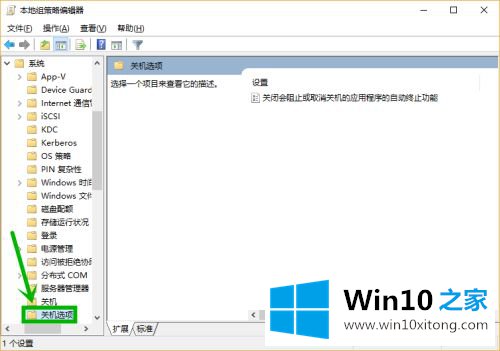
4.单击[关机选项]后,双击[关机将阻止].]在右边。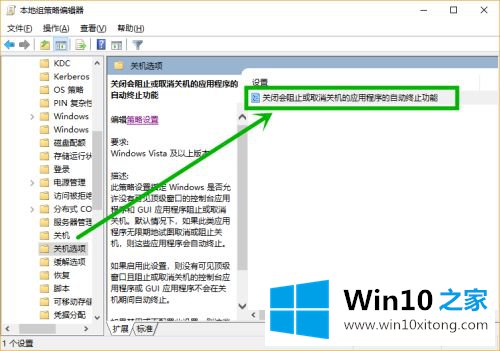
5.当然也可以点击右边的【策略设置】快速打开,但是要确定最下面的标签是【扩展】。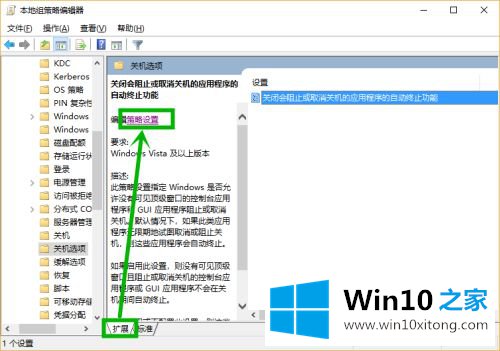
6.在弹出窗口中选择启用,然后单击确定。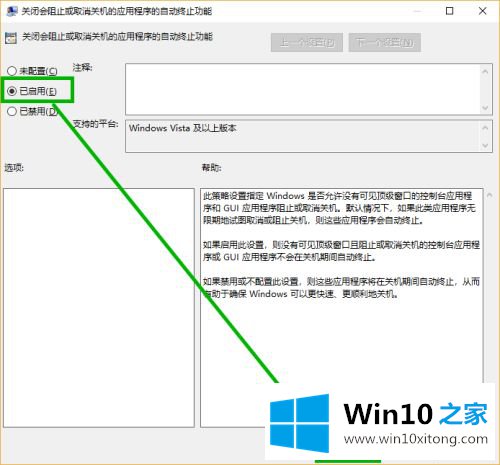
以上是win10电脑关机时taskhostwindow的解决方案。如果遇到同样的问题,可以按照上述方法解决。
最后,如果你遇到了win10关机task的问题,就可以试试上面的方法解决希望这篇文章对你有所帮助,谢谢大家对本站的支持。