
时间:2020-12-28 12:05:07 来源:www.win10xitong.com 作者:win10
现在在我们不管是在工作还是在娱乐的时候,都离不开电脑,使用得越多,遇到的问题就越多,比如win10键盘失灵了的问题。对于不了解系统的网友就不知道win10键盘失灵了的问题该如何处理,那我们能不能自己解决这个win10键盘失灵了的问题呢?小编直接给出操作步骤:1.首先,打开“控制面板”。2.将查看方式改为“小图标”,选择“电源选项”进入就行了。接下去我们就配合上图片,来给大家说一下win10键盘失灵了的操作门径。
推荐系统下载:笔记本Win10纯净版
方法一,
1.首先,打开“控制面板”。

2.将查看模式更改为“小图标”,并选择“电源选项”进入。
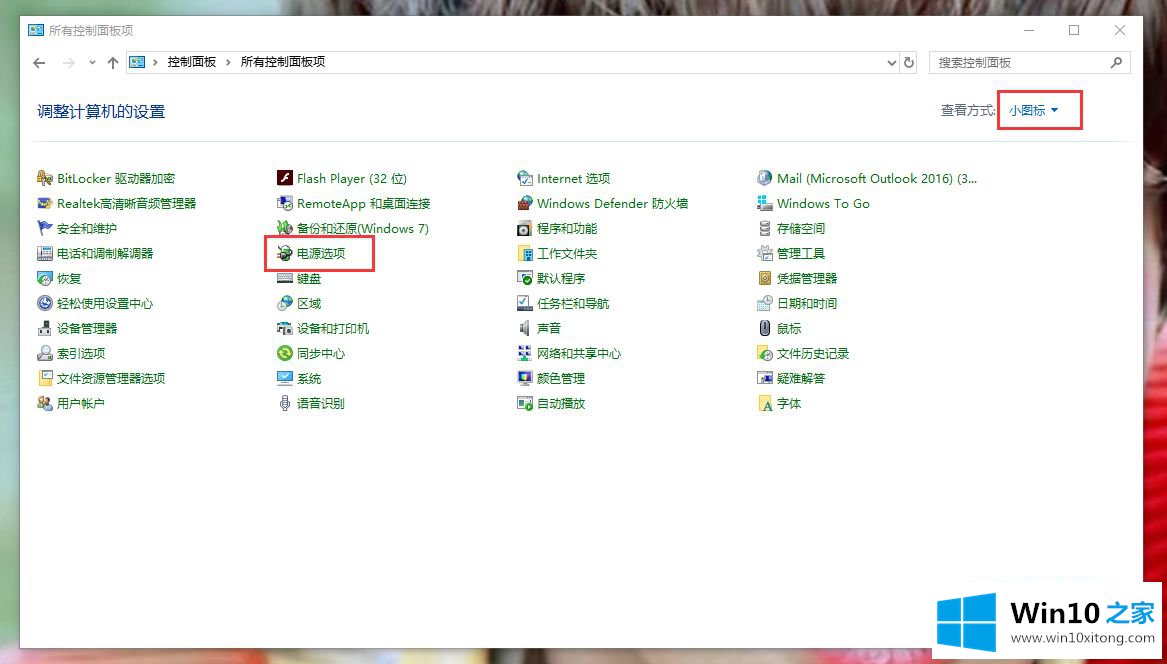
3.点击界面左侧的“选择电源按钮功能”进入。
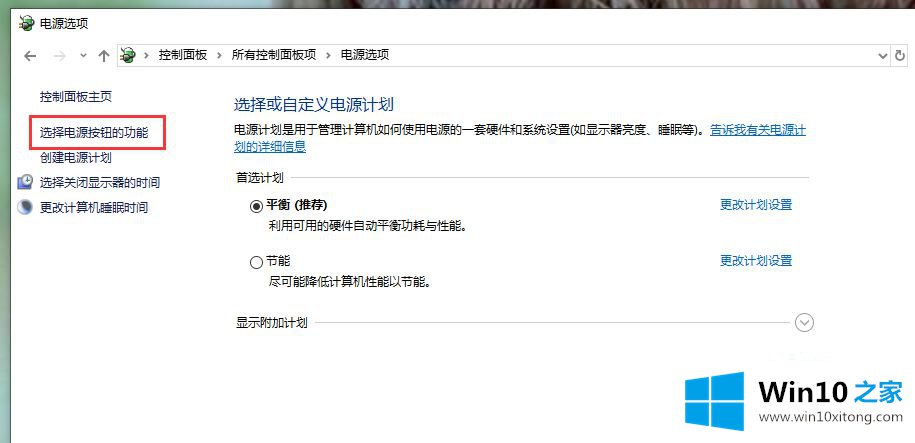
4.接下来单击“更改当前不可用的设置”。
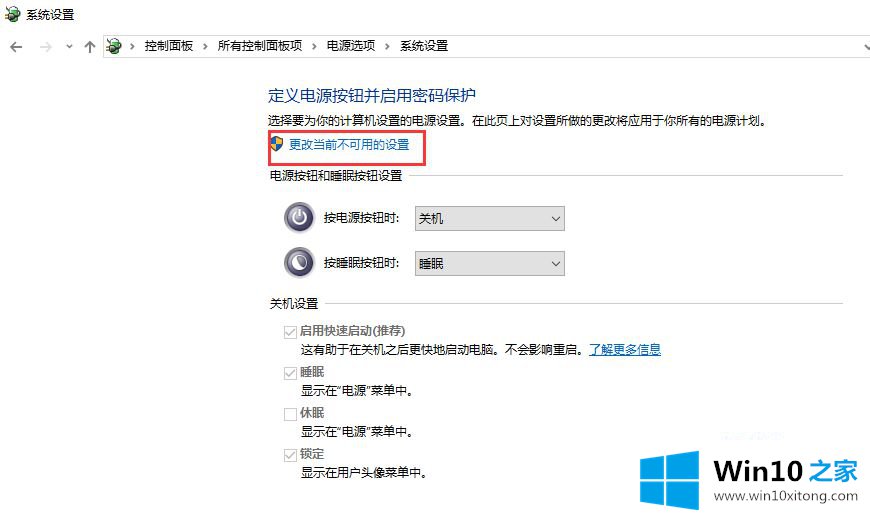
5.删除“启用快速启动(推荐)”前面的勾号,然后单击“保存更改”。
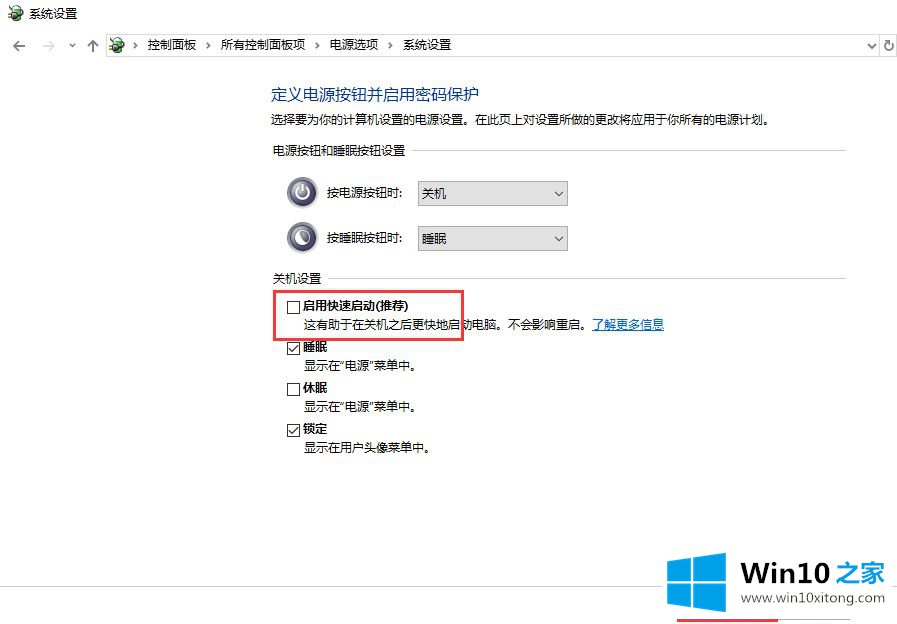
方法2,
1.点击桌面左下角的“搜索功能”,进入“设备管理器”,按回车键打开设备管理器。
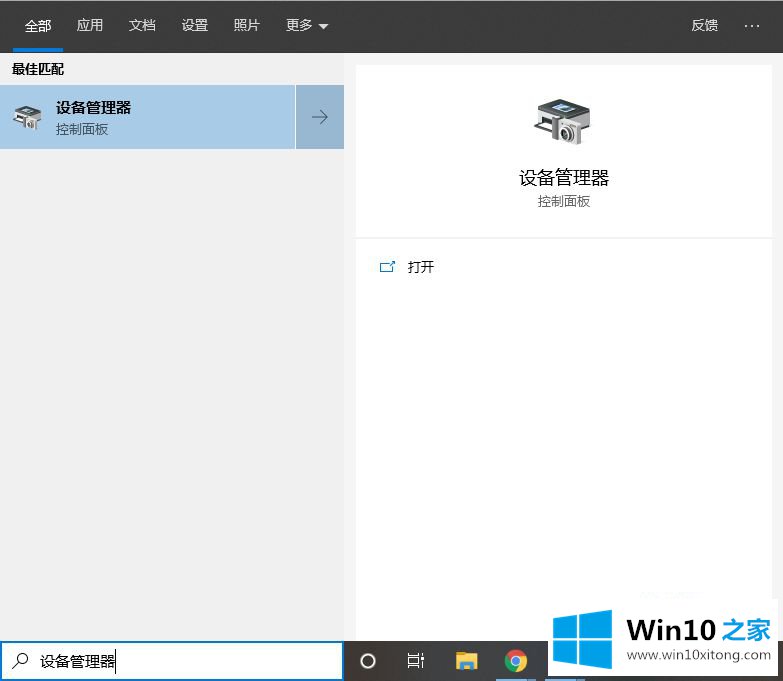
2.展开“键盘”选项,右键单击“PS/2标准键盘”,从菜单栏中选择“卸载设备”。
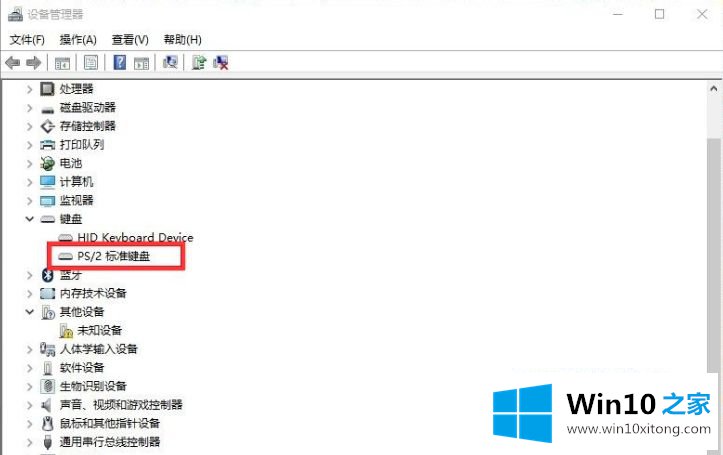
3.卸载后会发现PS/2标准键盘并没有卸载,只是卸载了“HID Kevboard Device”。
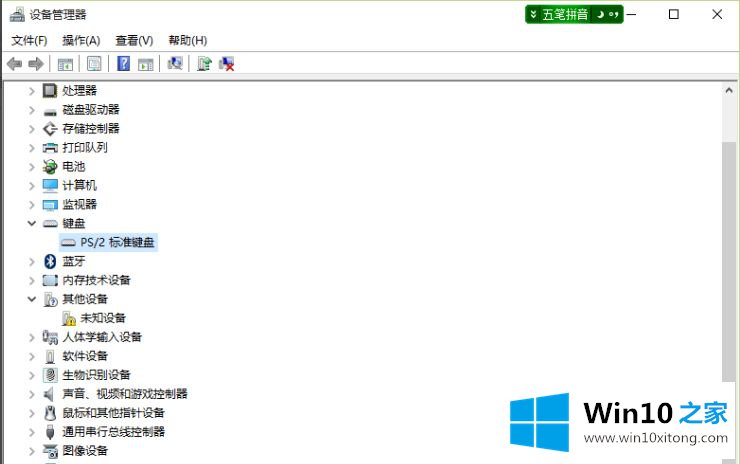
4.别担心,然后我们会重启电脑,解决问题。
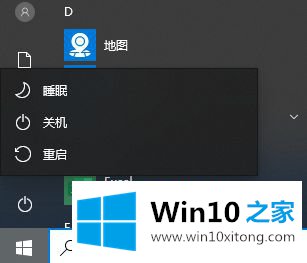
以上是win10键盘故障的两种解决方案。遇到同样情况的用户可以采取以上方法解决。
有关win10键盘失灵了的操作门径的内容在以上文章中就非常清楚的讲解了,多多关注本站,谢谢大家。