
时间:2020-12-28 23:05:01 来源:www.win10xitong.com 作者:win10
我们不管是办公,还是娱乐,大部分用户都是用的是win10系统,如今有一位用户遇到了win10如何安装spss22版本的问题,新手用户往往在遇到win10如何安装spss22版本情况的时候就束手无策了,不知道如何是好,如果你想让自己的电脑水平有所提高,那这次就来尝试自己手动解决一下吧。小编提供以下的解决流程:1.下载安装包,运行exe:2.下一步就完美处理了。如果各位网友还是一头雾水,那我们再来详细的学习一下win10如何安装spss22版本的详尽操作方式。
具体方法:
1.下载安装包并运行exe:
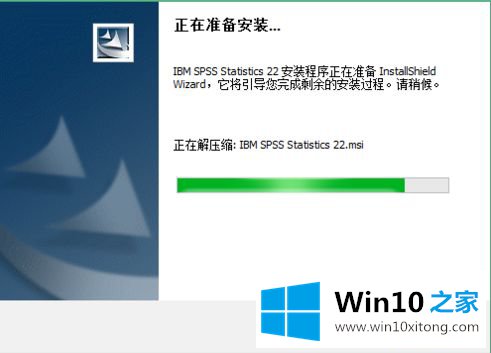
2.下一步:
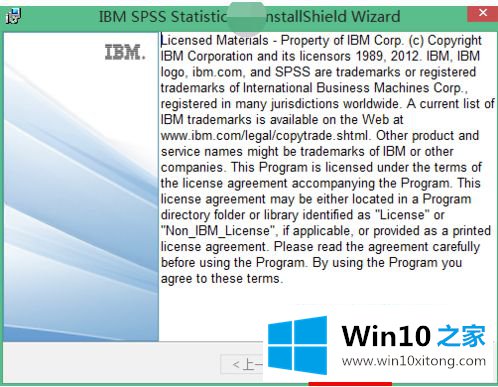
3.如下所示,下一步:
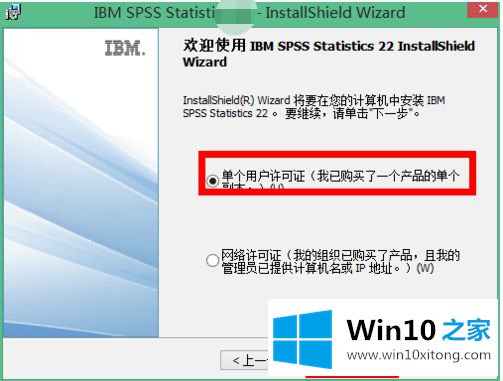
4.接受许可。接下来,选择安装简体中文版本:
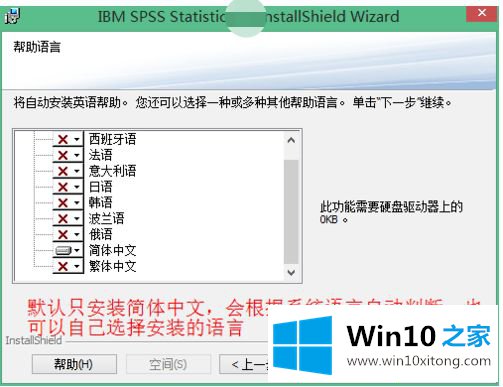
5.如下所示设置:
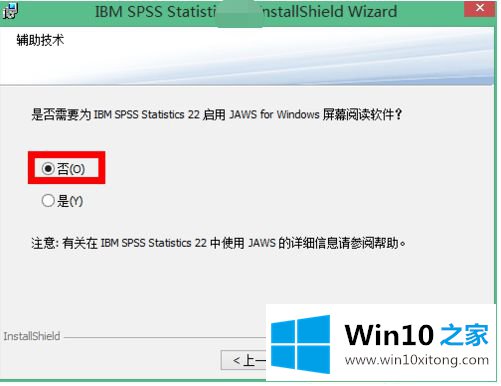
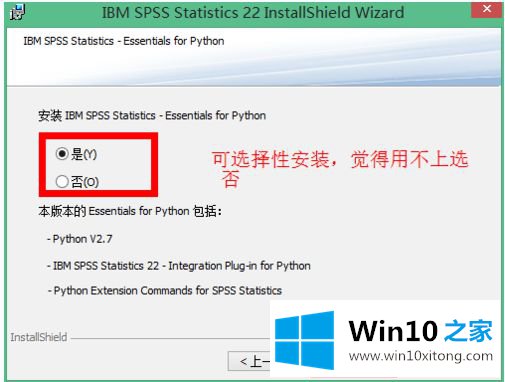
6.接受许可并设置安装路径:
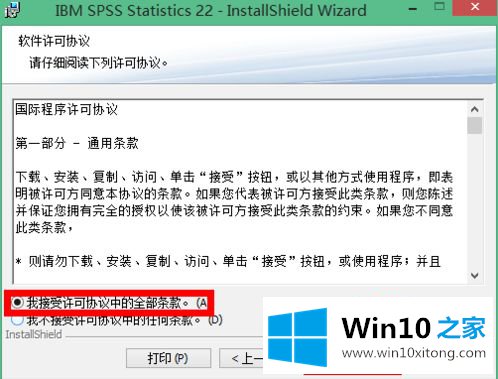
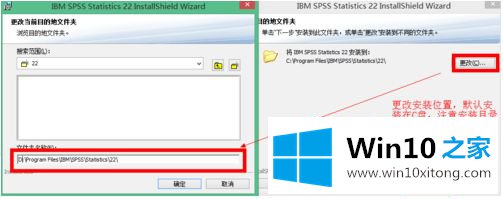
7.安装:
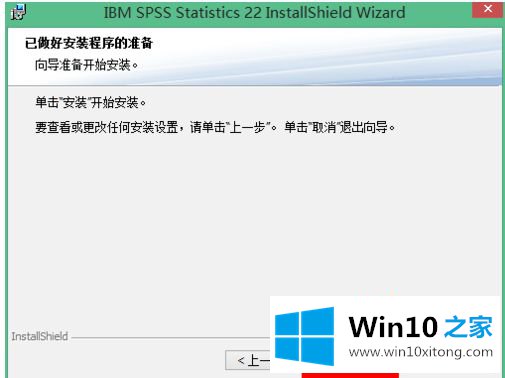
8.安装完成后,裂纹:
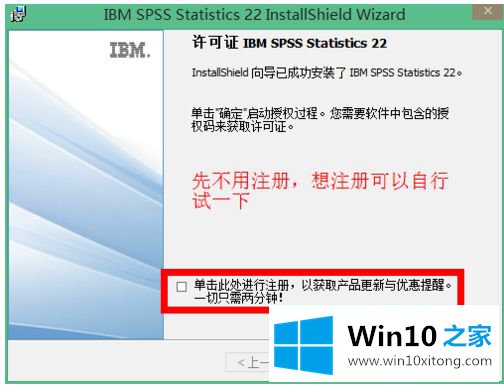
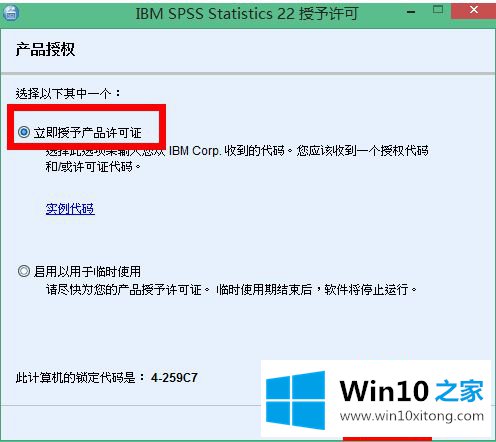
9.如下所示设置输入授权码:
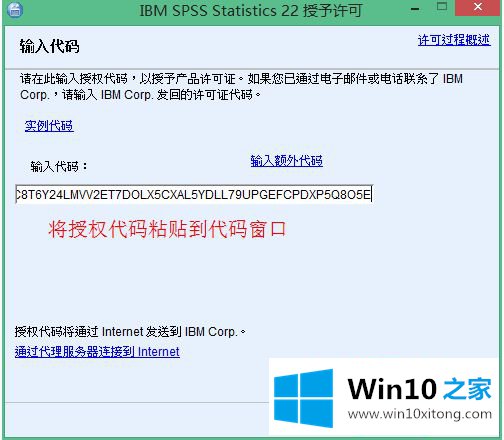
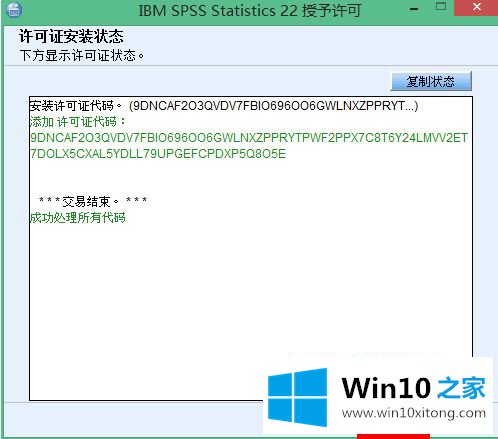
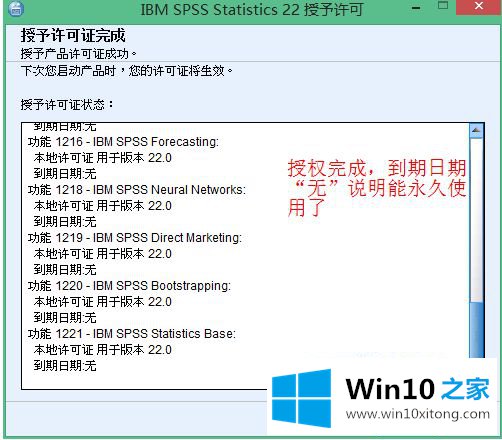
10.愉快地使用它
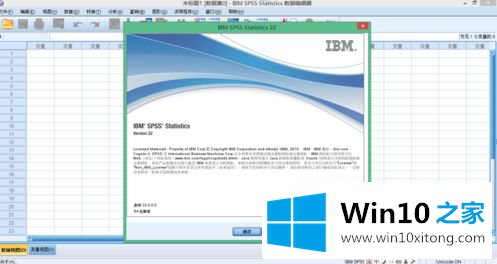
以上是win10安装spss的详细步骤,希望对大家有所帮助。
如果你遇到了win10如何安装spss22版本的问题不知道怎么办,那么可以好好阅读一下上面所说的方法,肯定是可以解决的。要是大家还有更多的问题需要解决,那就快快的关注本站吧。