
时间:2021-01-04 04:44:34 来源:www.win10xitong.com 作者:win10
今天又有一名朋友来问小编一个问题,就是win10专业版设置ftp的情况该怎么解决,如果你的电脑技术不够强,那可能这个win10专业版设置ftp的问题就不知所措了。那我们自己要怎么做呢?我们一起按照这个步伐来操作:1.首先进入控制面板,点击“程序”;2.点击“启用或关闭windows功能”就能够很好的处理这个问题了。大伙还是没有明白的话下面我们就一步一步的详细说说win10专业版设置ftp的操作方法。
推荐系统下载:深度系统Win10专业版
具体步骤如下:
1.首先进入控制面板,点击“程序”;
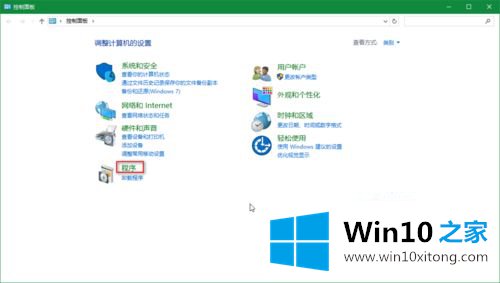
2.单击“启用或关闭窗口功能”;
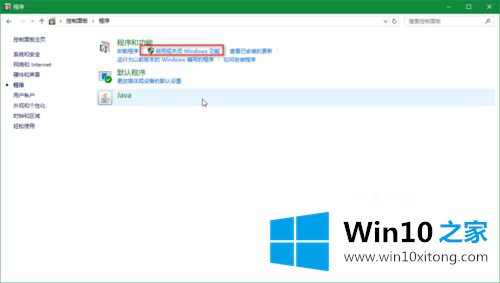
3.如图检查IIS服务,启用服务;
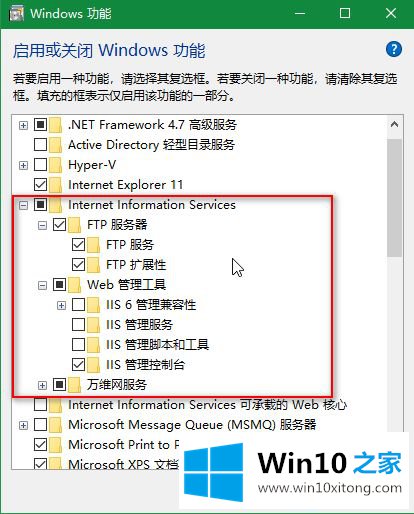
4.创建本地FTP目录;
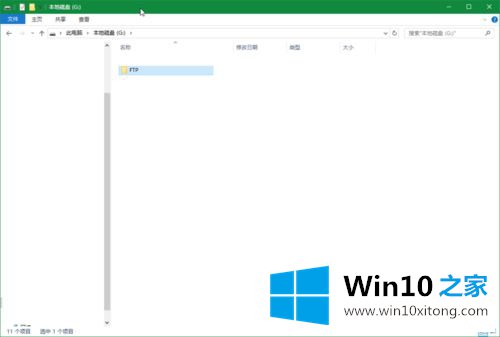
5.查询本地IP;
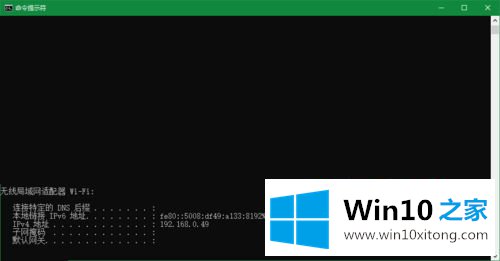
6.搜索并进入IIS,打开IS管理器;
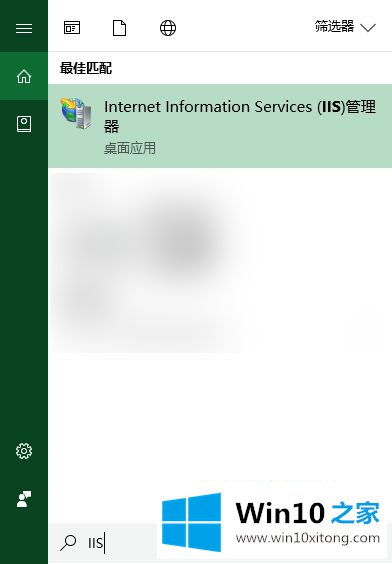
7.右键点击“网络”,选择“添加FTP站点”;
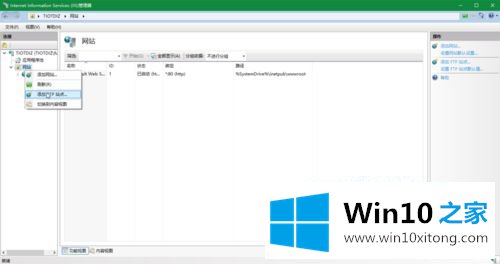
8.设置名称和本地目录;
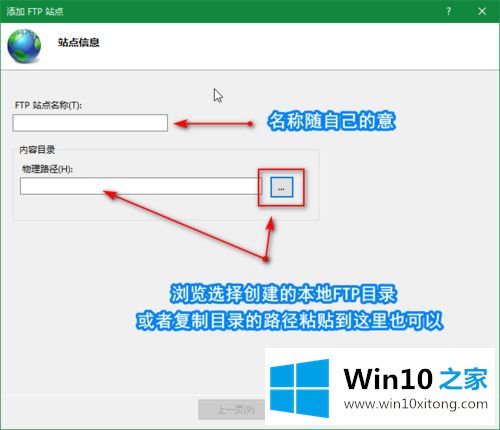
9.IP和SSL设置。IP是上一步得到的IP;
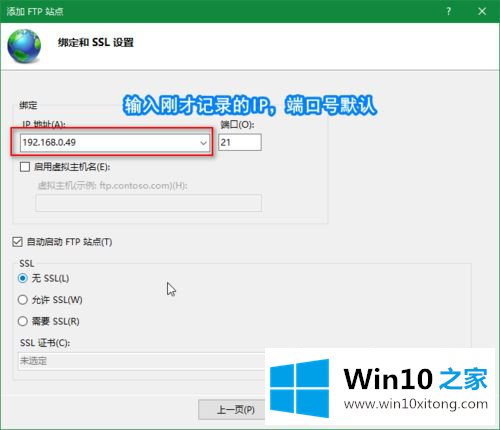
10、根据自身需要进行认证和授权的信息;
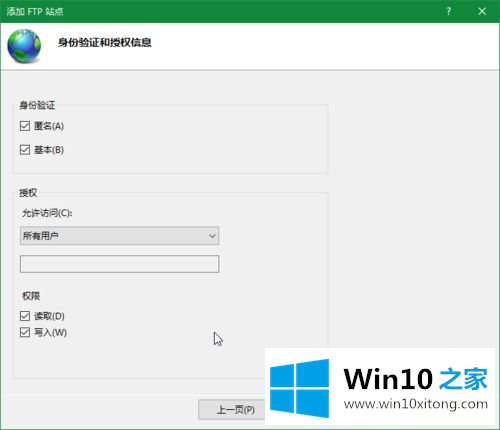
11.对于本地访问,在浏览器中输入FTP :/[IP]进行测试。如图,可以访问;
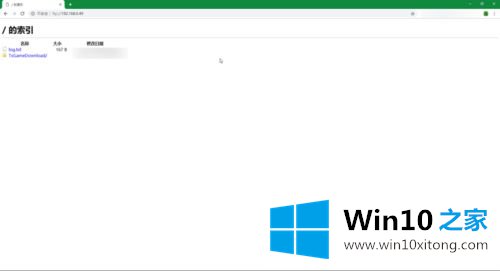
12.远程访问测试。在浏览器中也输入FTP ://[IP];
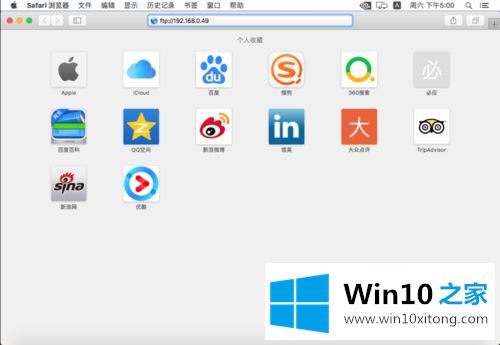
13.允许“参观”访问;
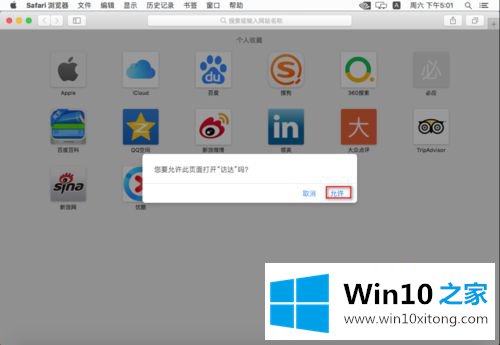
14.如果您在来宾模式下访问,您不需要帐户和密码。您可以查看它,但不能进行更改;
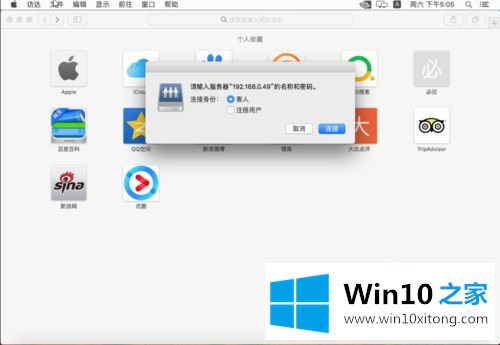
15.注册用户需要输入有FTP服务器的电脑账号和密码才能访问。权限与以前的设置一致。
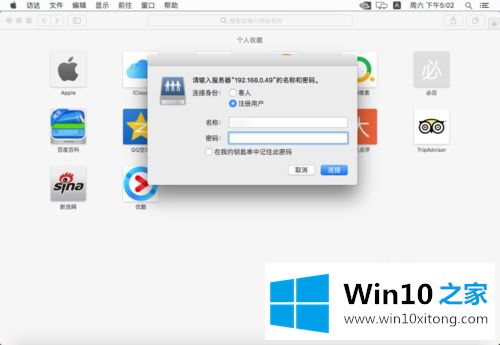
以上是win10专业版设置ftp的方法。有需要的用户可以按照上面的方法设置,希望对大家有帮助。
有关于win10专业版设置ftp的操作方法到这里就给大家说完了,朋友们都学会如何操作了吗?本期的内容就结束了,各位,我们下一次再见。