
时间:2021-01-06 09:32:57 来源:www.win10xitong.com 作者:win10
win10系统升级后启动黑屏的问题偶尔都会出现在大家使用win10系统的时候,我们通过调查发现不少用户都碰到了win10系统升级后启动黑屏的问题,那我们要怎么面对这个win10系统升级后启动黑屏的问题呢?我们不妨来一起试试下面这个方法:1.开机进入系统时长按电源键关机,重复3次即可。接着弹出“选择一个选择”的界面,点击“疑难解答2.进入到“疑难解答”界面后,选择“高级选项”就轻松加愉快的把这个问题处理好了。刚才没看明白不要紧,今天小编就会专门来讲解win10系统升级后启动黑屏的完全解决手法。
小编推荐下载:win10 64位
具体方法:
1.启动系统时按电源按钮关机,重复3次。然后弹出“选择选项”界面,点击“故障排除”
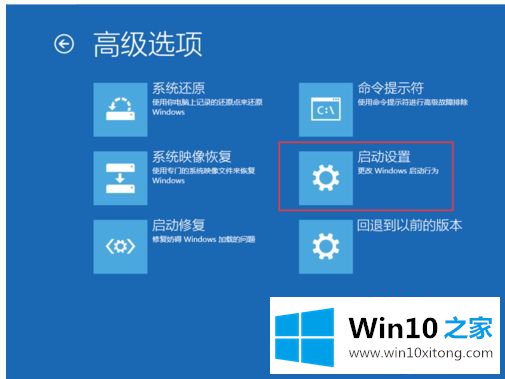
2.进入“故障排除”界面后,选择“高级选项”。
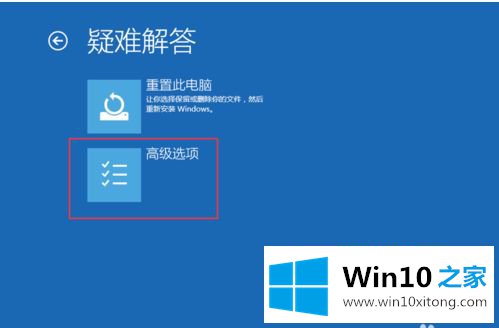
3.进入“高级选项”界面后,在底部找到“启动设置”。

4.进入“启动设置”界面后,检查下面提示的已更改寡妇选项,然后单击重启。
重启后,根据下表中的信息,使用数字键输入“启动设置”并进入“启动安全模式”。
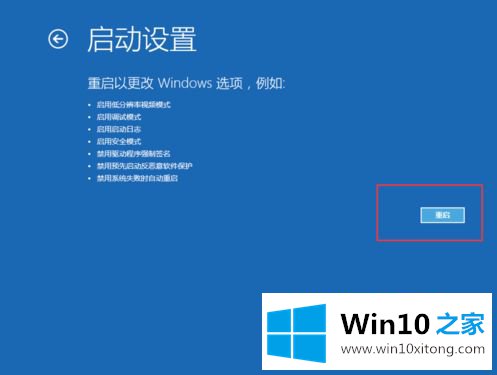
5.进入安全模式界面后,看黑屏安装了哪些应用,哪些可以删除。如果您不确定,可以使用命令提示符干净地启动。使用组合键win r,打开“运行”,输入“msconfig”命令,点击回车。
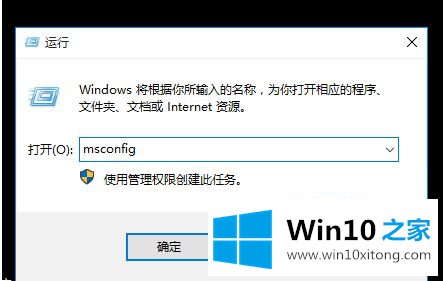
6.单击“常规”栏中的“选择性启动”,然后单击取消对“加载启动项目”的检查。
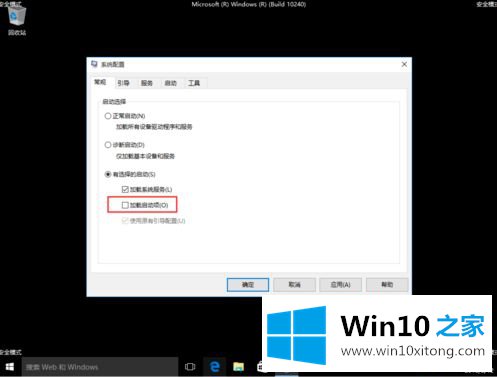
7.单击“服务”列中的“隐藏所有微软”服务,然后禁用正在运行的程序,并单击“全部禁用”。
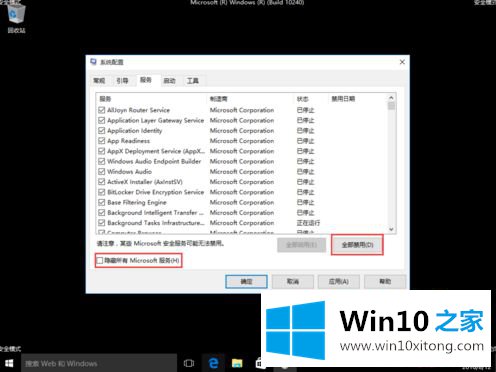
8.单击“开始”列中的“打开任务管理器”,单击启动程序,然后单击禁用。
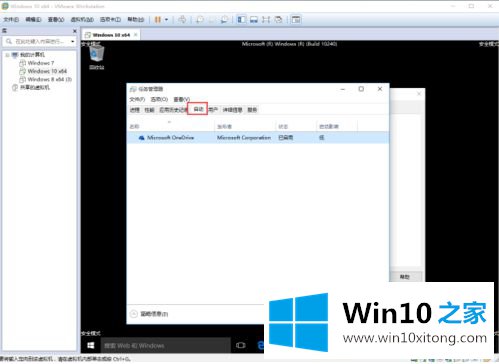
以上是升级surface prowin10系统后启动黑屏的解决方案,希望对大家有帮助。
win10系统升级后启动黑屏的完全解决手法在上面的文章中就已经说得非常详细了哦,如果你需要重装系统或者下载系统,本站也是你的好选择。