
时间:2021-01-06 21:42:03 来源:www.win10xitong.com 作者:win10
不管现在的win10系统有多稳定,只要试软件都会有问题存在。这不今天就有用户遇到了win10如何更改打印机的情况,而且我相信大部分网友都并不是电脑高手,都不知道该怎么解决win10如何更改打印机的问题。我们自己来学着处理win10如何更改打印机的问题,也不是不可以,小编这里提供一个解决步骤:1.鼠标点击桌面左下角开始图标;2.在开始菜单点击设置就彻底解决这个问题了。以下文章就是彻头彻尾的讲解win10如何更改打印机的方法方案。
今日小编推荐系统下载:雨林木风Win10专业版
具体步骤如下:
1.单击桌面左下角的开始图标;
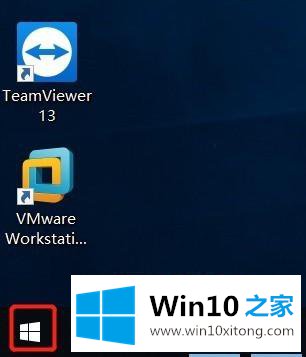
2.单击开始菜单中的设置;
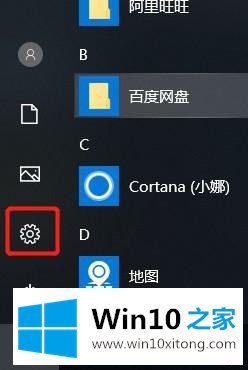
3.在Windows设置界面点击【设备】;
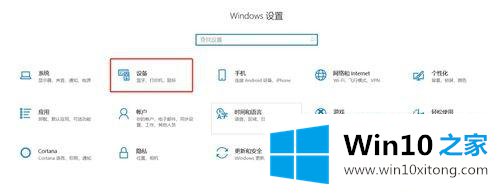
4.在下一个界面的右侧,单击[设备和打印机];

5.右键单击打印机设备,然后单击[打印机属性];
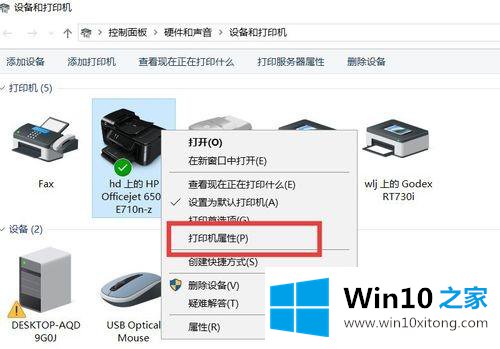
6.单击打印机属性界面中的[端口]选项框;
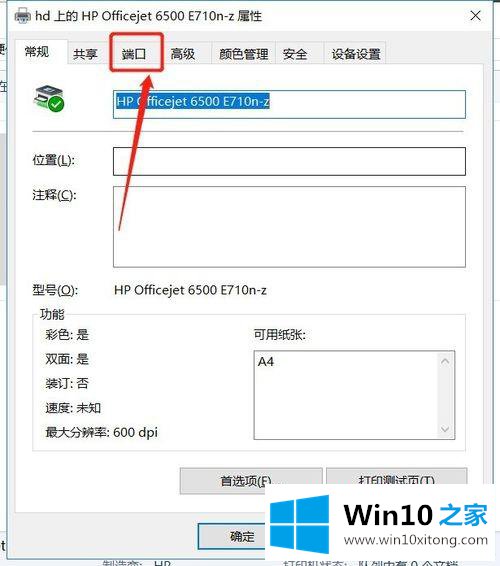
7.您可以在端口列表中列出许多端口,检查相应的打印机端口,然后单击下面的“确定”。
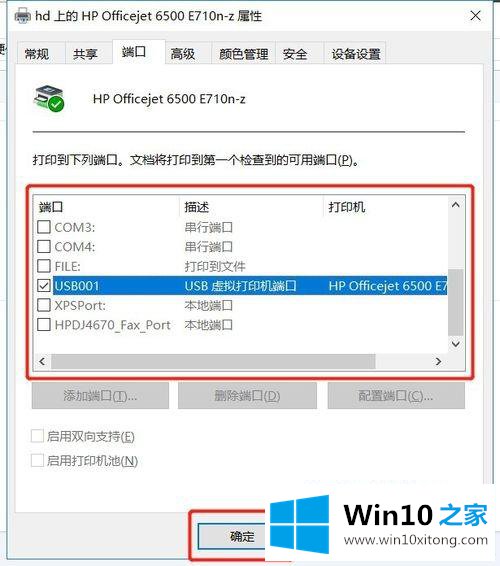
这里介绍win10如何改变打印机端口。如果不知道怎么改,可以用上面的方法。
根据上面提供的方法,win10如何更改打印机的问题就可以很轻松的解决了。如果问题还不能得到解决,可以用重装系统的办法进行解决,windows系统下载可以继续关注本站。