
时间:2021-01-11 06:10:46 来源:www.win10xitong.com 作者:win10
最近总有很多用户在问一个问题,就是当电脑出现了win10隐藏文件和显示隐藏文件的情况该怎么办?这个问题还真把win10隐藏文件和显示隐藏文件很多电脑高手难住了。那我们自己要如何做呢?我们可以参考这样的方法:1、打开隐藏文件或文件夹所在路径,选中“查看”菜单下的“隐藏的项目”,即可显示出被隐藏的文件(夹)。2、如果查看菜单下没有“隐藏的项目”,请点击“查看”菜单下的“选项”按钮即可很轻松的完成了。下面就由小编给大家细说win10隐藏文件和显示隐藏文件的修复对策。
1,右键点击需要隐藏的文件夹,选择“属性”,如图下所示:
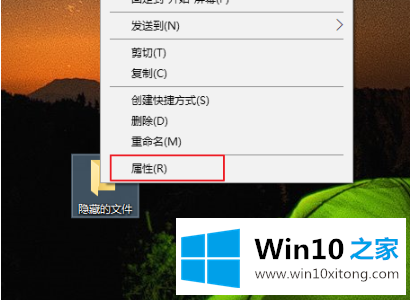
win10系统软件图解1
2,接着在弹出的属性界面中,找到隐藏选项,在前面打上勾之后,点击确定,如图下所示;
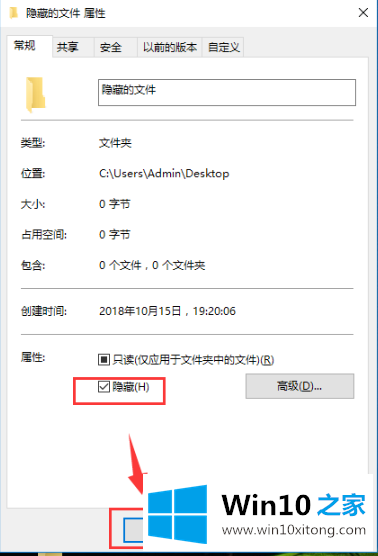
隐藏文件夹win10系统软件图解2
3,打开“此电脑”,点击“查看”按钮,然后点击右侧的“选项”,如图下所示;
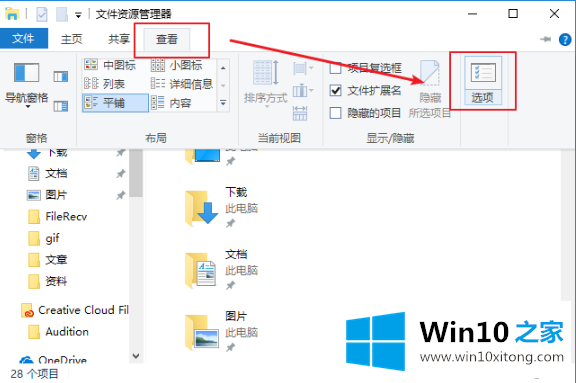
win10系统软件图解3
4,然后将弹出的窗口,切换到“查看”界面,在高级设置中找到“不显示隐藏的文件、文件夹、驱动器”并在前面打上勾,点击确定,这样需要隐藏的文件夹就被隐藏起来了。如图下所示;
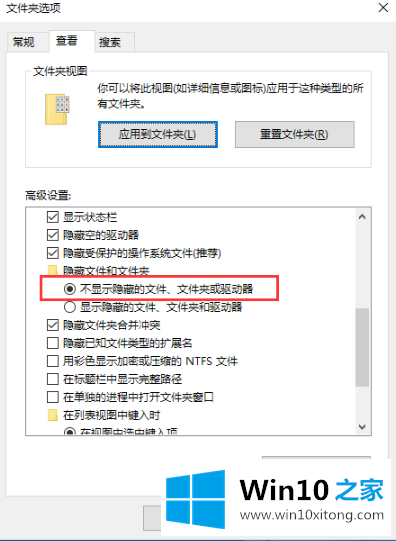
隐藏系统软件图解4
win10查看隐藏文件夹?
1、打开隐藏文件或文件夹所在路径,选中“查看”菜单下的“隐藏的项目”,即可显示出被隐藏的文件(夹)。
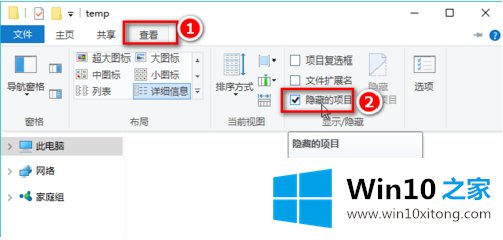
2、如果查看菜单下没有“隐藏的项目”,请点击“查看”菜单下的“选项”按钮。
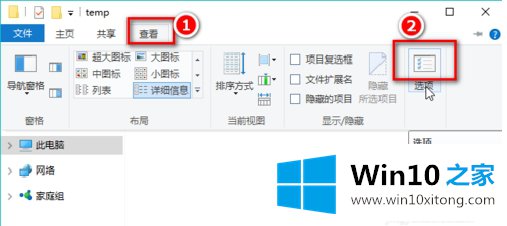
3、切换到“查看”选项卡下。
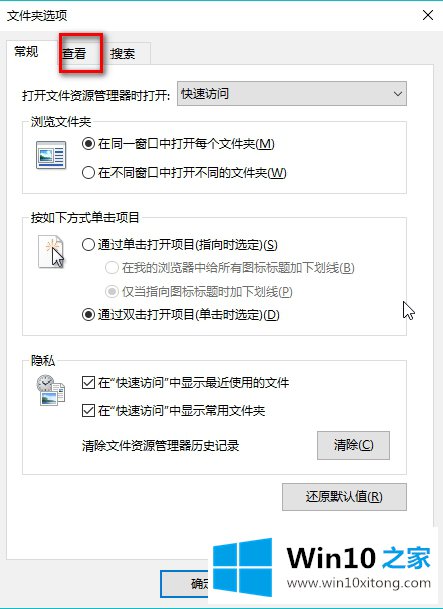
4、选中“显示隐藏的文件、文件夹和驱动器”,点击“应用”和“确定”。
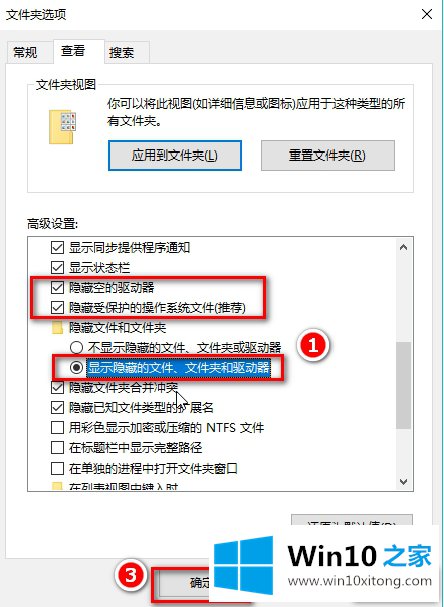
5、如果要查看的是被隐藏的系统文件(夹),请取消选中上图中的“隐藏受保护的操作系统文件(推荐),并忽略系统弹出的警告。
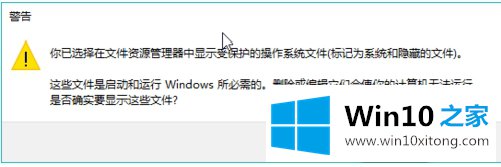
6、如图,显示和不显示隐藏文件(夹)的区别如下。
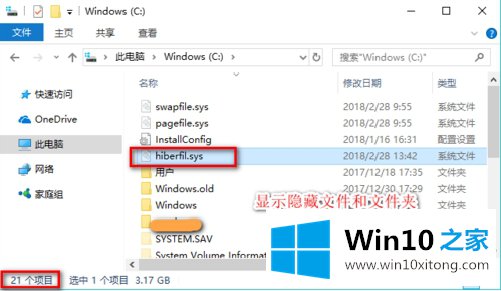
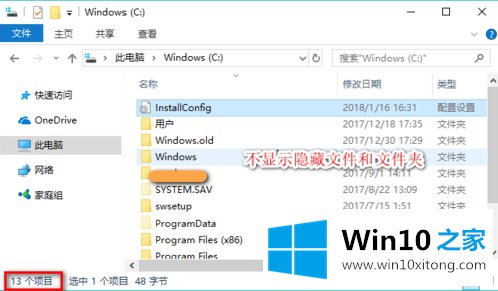
以上就是win10隐藏文件夹:win10隐藏文件和显示隐藏文件的方法的教程内容。
到这里,小编已经把win10隐藏文件和显示隐藏文件的修复对策全部给大家说得很详细了,要是你对这个问题还有疑问,欢迎给本站留言,我们将继续协助你处理这个问题。