
时间:2021-01-12 07:01:42 来源:www.win10xitong.com 作者:win10
网友抱怨说他的电脑不知道是不是买到假货了,总是要出win10电脑恢复出厂设置的故障,而且也绝对不是所有网友都知道该怎么解决win10电脑恢复出厂设置的问题。那我们要怎么面对这个win10电脑恢复出厂设置的问题呢?我们不妨来一起试试下面这个方法:1、打开电脑的开始界面,选择设置,进入设置界面。2、进入设置界面后,选择并打开更新和安全,同时,在此界面中用户也可进行系统更新等操作就行了。今天小编就来给大家详细的说一说关于win10电脑恢复出厂设置的完全解决步骤。
推荐系统下载:系统之家Win10纯净版
注意:在恢复出厂设置之前,请备份您的重要文件。
具体步骤如下:
1.打开电脑的启动界面,选择设置,进入设置界面。
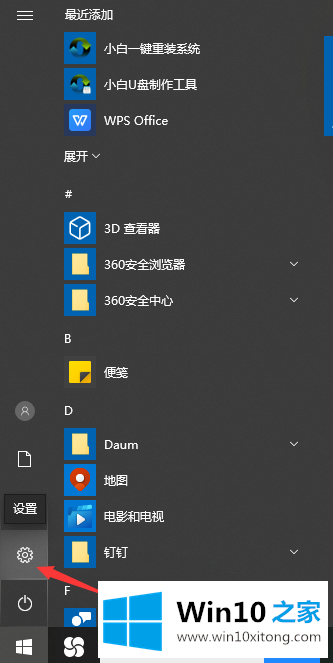
2.进入设置界面后,选择并打开更新和安全。同时,用户也可以在此界面更新系统。
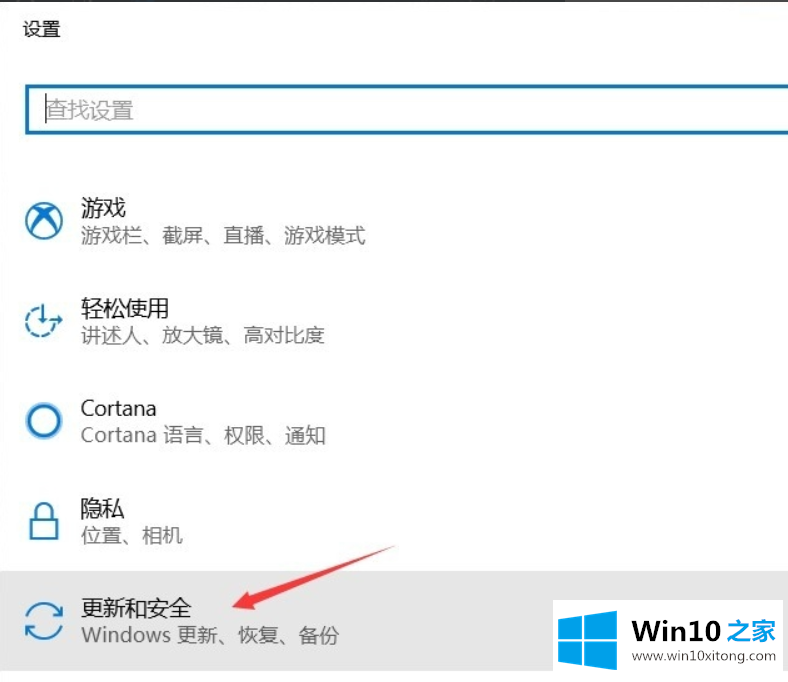
3.之后,点击恢复,进入计算机恢复界面。
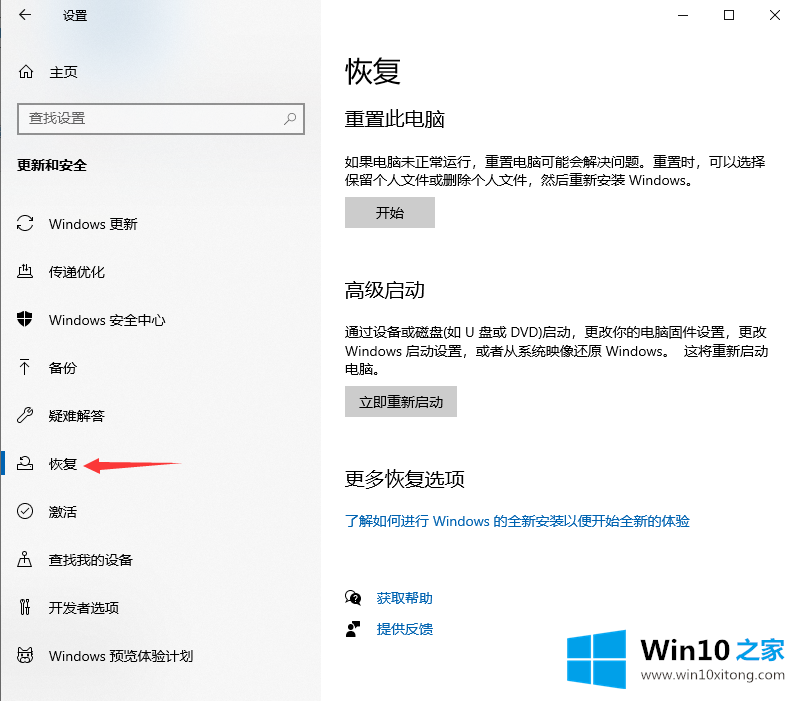
4.进入此界面后,点击重置此电脑下的开始按钮,按照说明完成恢复出厂设置的操作。
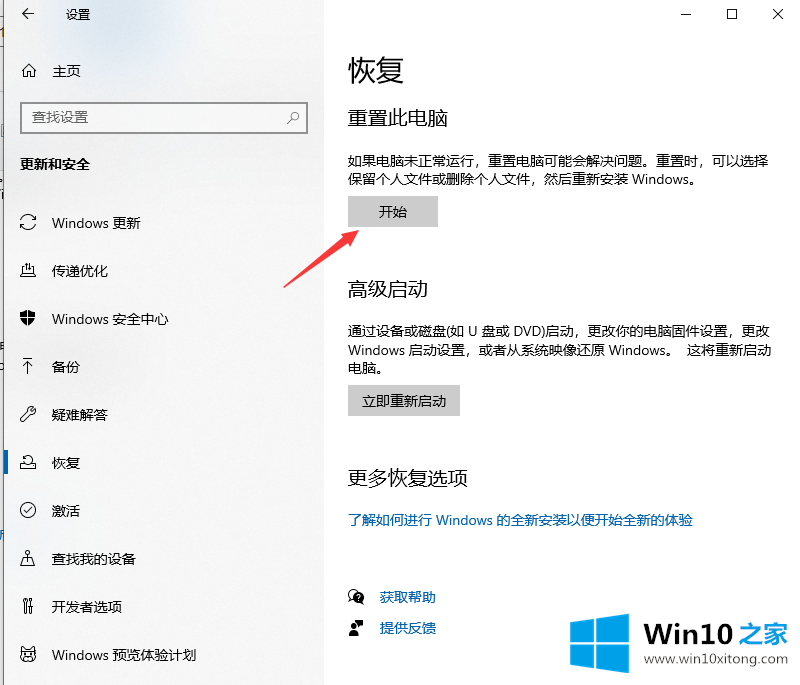
5.单击开始后,将出现一个弹出窗口,询问是保留文件还是删除所有内容。前者会将文件保存在您的非系统磁盘中,而后者会删除您硬盘中的所有文件。所以最好在恢复出厂设置之前备份文件,以免丢失重要文件。
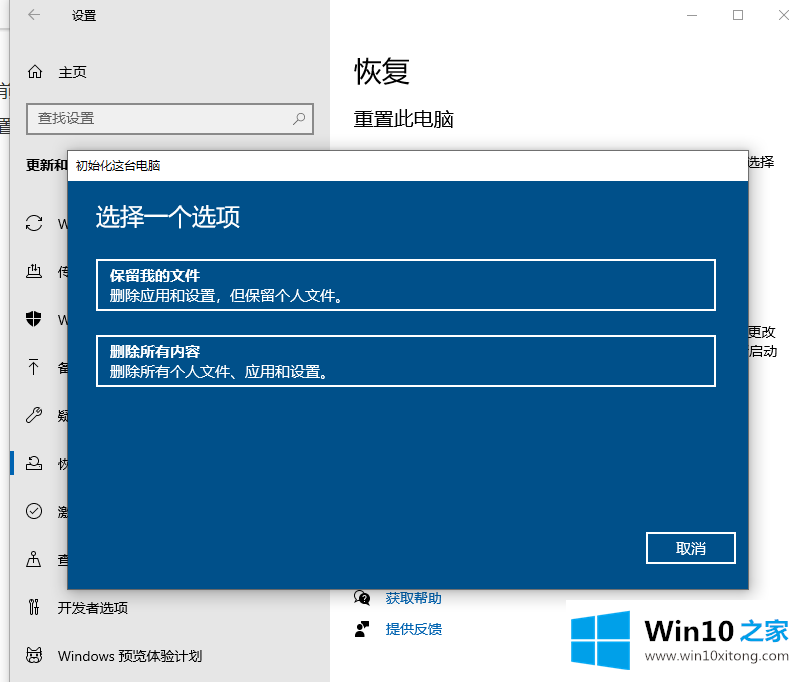
6.之后电脑会做准备。
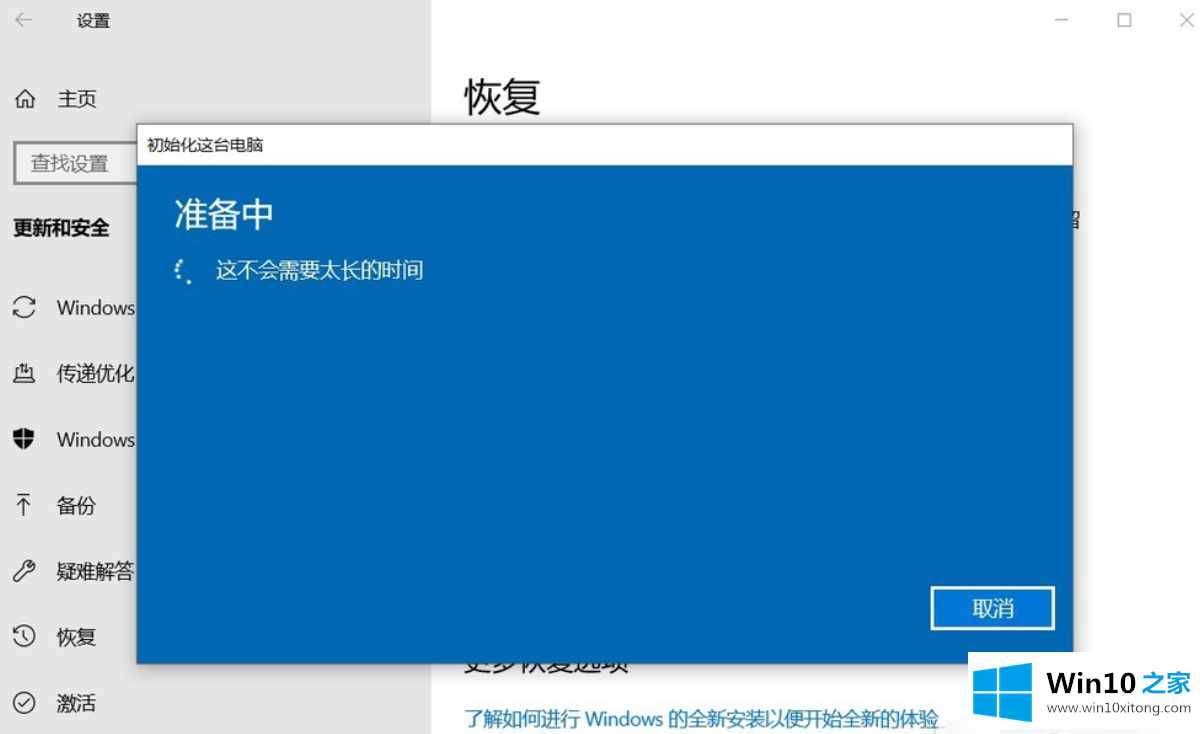
7.如果计算机有多个帐户,您将被要求选择哪个帐户恢复到出厂设置。这个时候,就选择属于你的,打算恢复出厂设置的。
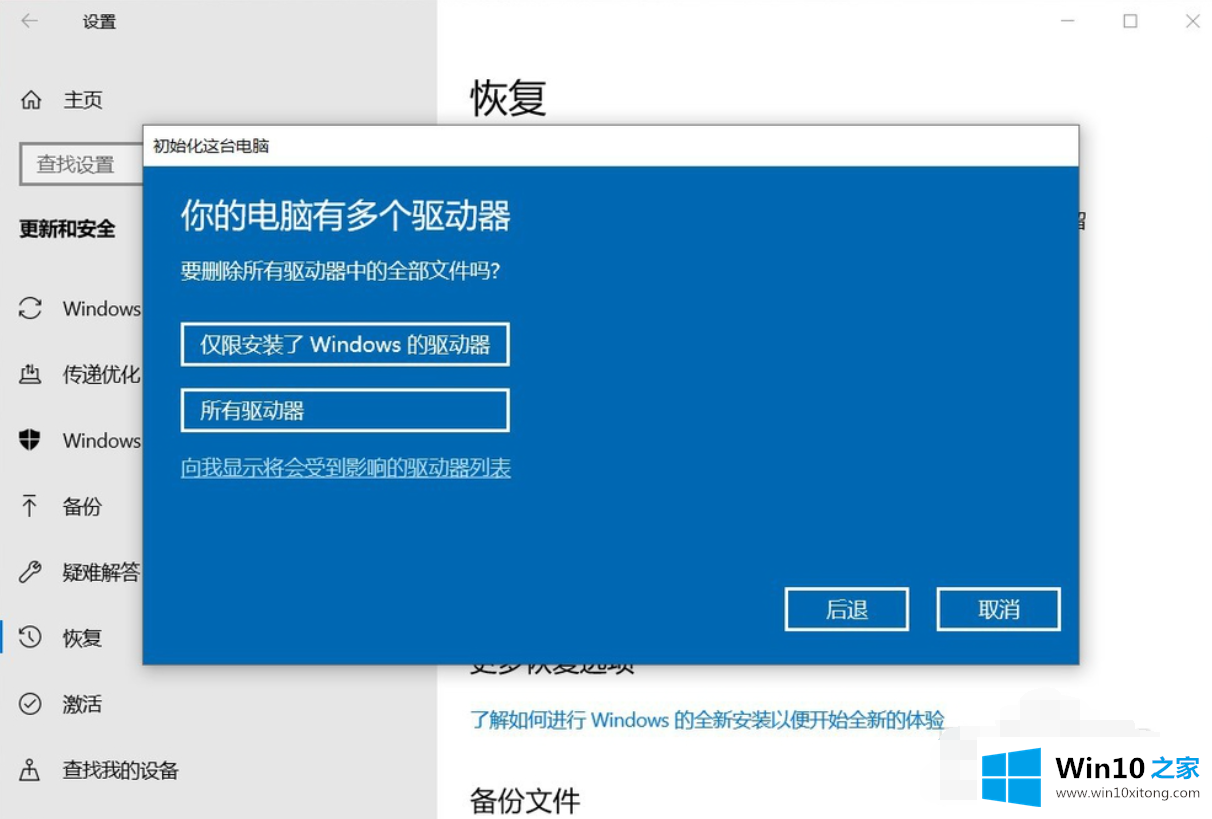
8.最后,有两个选项,一个是删除并重置主配置文件,另一个是彻底清理。前者速度快,目标是只有一个系统盘,后者速度慢,可能需要几个小时,但可以在回收电脑时使用,以删除上一个用户留下的相关信息。
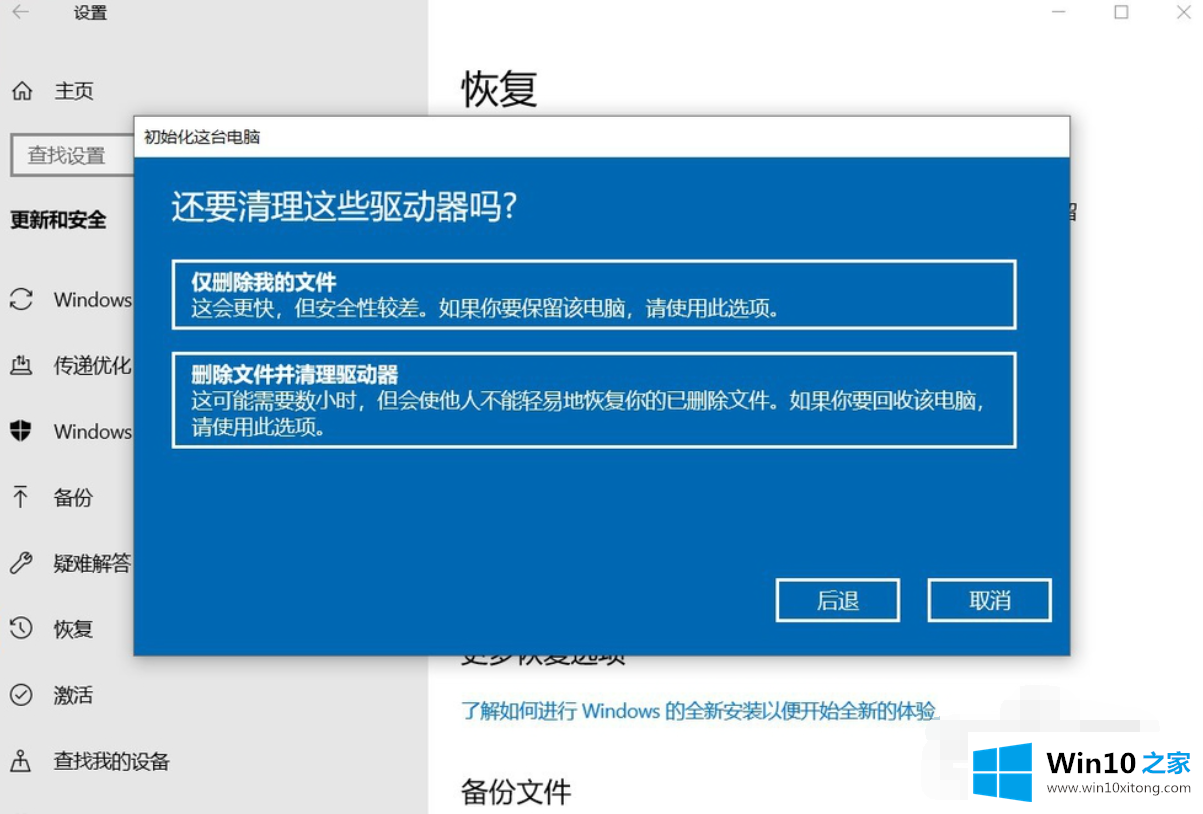
以上是win10电脑恢复出厂设置的方法,希望对大家有帮助。
在上面的文章中小编结合图片的方式详细的解读了win10电脑恢复出厂设置的完全解决步骤,我们很高兴能够在这里把你的问题能够协助解决。