
时间:2021-01-12 08:15:59 来源:www.win10xitong.com 作者:win10
我们现在经常用电脑进行办公和娱乐,有时候会遇到一些疑难杂症,比如Win10笔记本打开移动热点方法的问题。这个Win10笔记本打开移动热点方法的问题平时不多见,也许还会难倒一些大神,别着急,我们自己就可以处理掉Win10笔记本打开移动热点方法的问题,我们只需要按照:1、当我们看到无法设置移动热点,请打开WLAN时,打不开移动热点的时候。首先右击此电脑,打开管理。2、点击进去计算机管理之后,往下找到设备管理器,双击就很容易的把这个难题给解决了。下面我们就结合上相关图片,给大家详细描述Win10笔记本打开移动热点方法的解决办法。
Win10比较了打开移动热点的方法:
1.当我们看到移动热点无法设置时,请打开无线局域网,移动热点无法打开。首先,右键单击这台电脑打开管理。
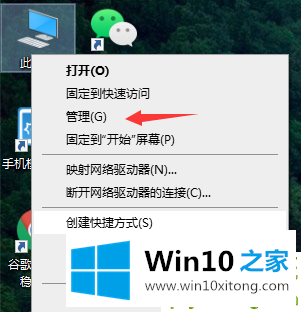
2.在计算机管理中单击后,转到设备管理器并双击。
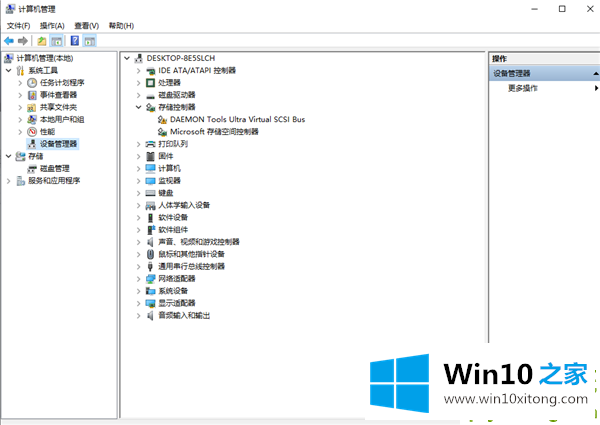
3.单击并找到网络适配器,在那里我们可以看到所有的网络驱动程序和程序。然后我们右击打开一个。如果显示此设备被禁用,那么我们可以启用它。
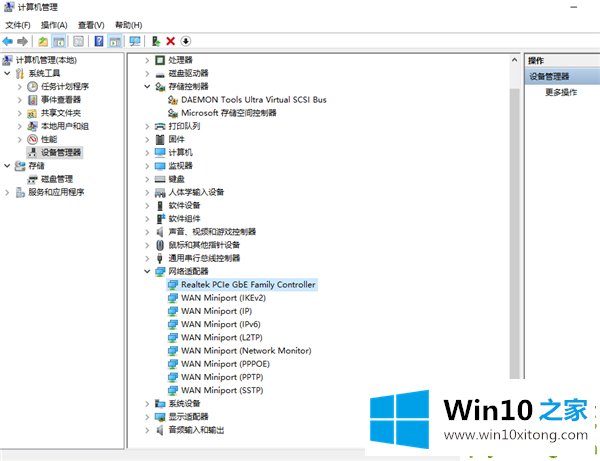
4.如果这不起作用,我们将在此打开所有网络程序并选择启用它们。边肖是正常的,所以没有提示启用它。
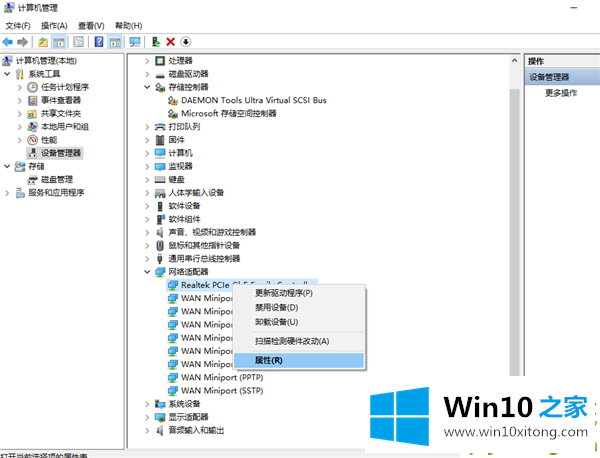
5.这时候我们会发现,我们的移动热点是可以用的。
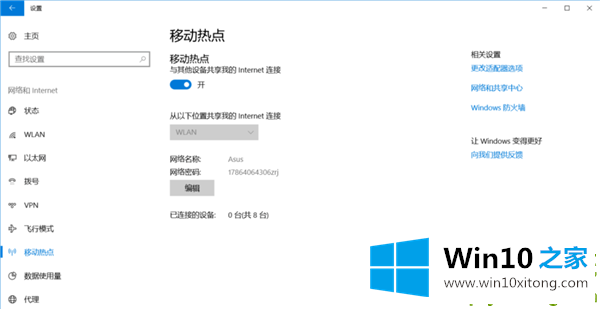
以上是win10笔记本移动热点打不开的解决方案。希望对大家有帮助。
Win10笔记本打开移动热点方法的解决办法的全部内容到这里就告一段落了,小编很乐意为大家分享win系统的相关知识。