
时间:2021-01-12 10:11:59 来源:www.win10xitong.com 作者:win10
现在在我们不管是在工作还是在娱乐的时候,都离不开电脑,使用得越多,遇到的问题就越多,比如win10如何修改系统字体样式的问题。即使是平时能够解决很多其他问题的网友可能这一次也不知道怎么解决win10如何修改系统字体样式的问题。我们这次可以尝试着自己来解决win10如何修改系统字体样式的问题,这样我们的电脑相关知识水平又有所提高了。小编现在直接给大家说说这个解决步骤:1、右键点击Windows10桌面左下角的开始按钮,在弹出的菜单中选择“运行”菜单项。或者直接快捷键win+r打开运行。2、在窗口中输入命令regedit,然后点击确定按钮就解决了。篇幅有限,下面我们就继续来看看win10如何修改系统字体样式的具体处理步骤。
具体步骤如下:
1.右键单击窗口10桌面左下角的开始按钮,并从弹出菜单中选择“运行”菜单项。或者直接打开快捷方式win r运行。
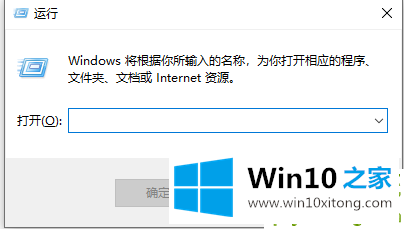
2.在窗口中输入regedit命令,然后单击“确定”。
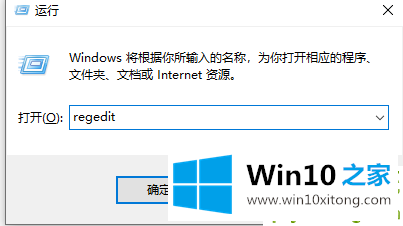
3.在打开的注册表编辑器窗口中,找到计算机注册表项。
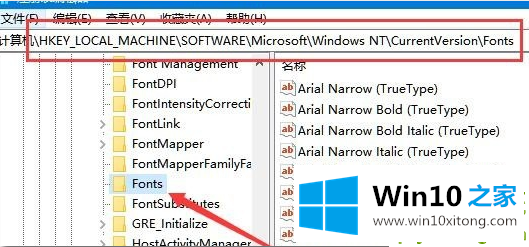
4.在注册表右侧的窗口中,找到微软jhenhei微软jhenhei UI(TrueType)注册表键值。
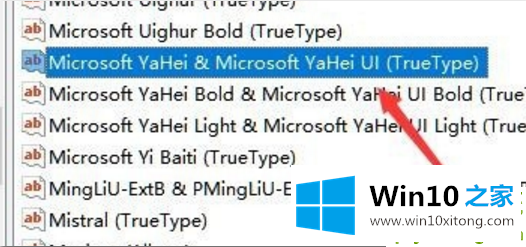
5.右键单击注册表项,然后从弹出菜单中选择“修改”菜单项。
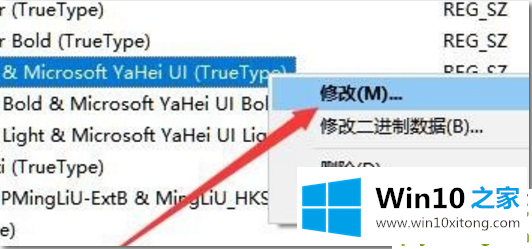
6.在弹出菜单中,将数字数据修改为您喜欢的字体名称。
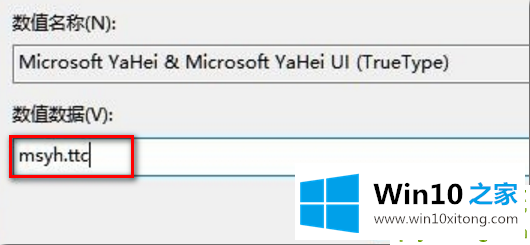
7.同理,修改微软Jhenghei bold微软jhenhei UI bold(truetype)注册表键值的数值数据,改成自己喜欢的字体,最后重启电脑。这样就把Windows10系统的默认字体改成了人们喜欢的字体。
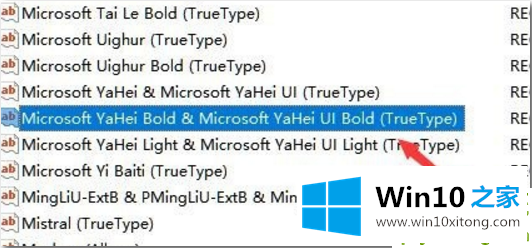
以上是win10如何修改系统的字体样式,希望对大家有所帮助。
有关win10如何修改系统字体样式的具体处理步骤的内容就全部在上文了,希望这篇文章对大家有所帮助,多谢支持。
上一篇:没有了