
时间:2021-01-18 13:27:04 来源:www.win10xitong.com 作者:win10
任何电脑系统都会有瑕疵,win10系统也不例外。今天有用户遇到了Win10系统任务栏如何瘦身-怎样隐藏微软小娜机器人(Cortana)的问题,这个对于那些比较熟悉win10系统的网友处理起来很简单,但是不太熟悉电脑的网友面对Win10系统任务栏如何瘦身-怎样隐藏微软小娜机器人(Cortana)问题就很难受了。那我们应当如何面对这个Win10系统任务栏如何瘦身-怎样隐藏微软小娜机器人(Cortana)问题呢?可以一步步的采取下面这个流程:1、在任务栏上点击鼠标右键,在弹出的快捷方式菜单中,我们鼠标指向Cortana,在滑出的子菜单中选择“隐藏”命令,。2、然后我们来看一下任务栏瘦身后的效果,,是不是要清爽一点了就完美处理了。要是还不明白的话就可以一起再来看看Win10系统任务栏如何瘦身-怎样隐藏微软小娜机器人(Cortana)的操作措施。
今日小编推荐系统下载:雨林木风Win10专业版
是不是感觉任务栏略有点复杂?和以往的Windows任务栏相比,的的确确显得臃肿一些,可不可以让它变得简单一点?有哪些可有可无的东西?笔者觉得Win10系统特有的Cortana小娜就可以去掉,下面我来看一下去掉Cortana小娜的具体操作方法。01.在任务栏上点击鼠标右键,在弹出的快捷方式菜单中,我们鼠标指向Cortana,在滑出的子菜单中选择“隐藏”命令,如图所示。
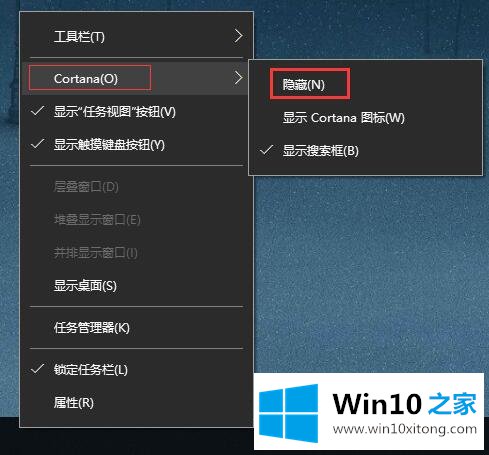
02.然后我们来看一下任务栏瘦身后的效果,如图所示,是不是要清爽一点了?
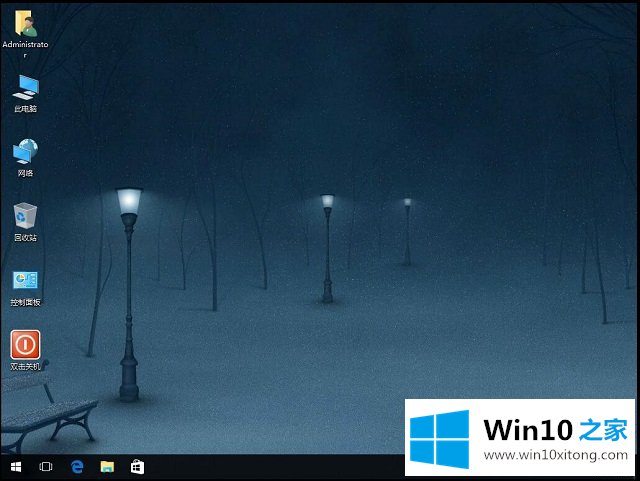
03.然而有的用户会说,我已经习惯使用Cortana小娜来搜索调用应用程序了,肯定不能去掉。没关系,我们可以让Cortana小娜变得苗条一点,一点也不影响您的使用。反正这个Cortana小娜每次使用的时候都要点击两次鼠标,用户才能进行输入。我们仍然在任务栏上右击,在弹出的快捷方式菜单中,我们鼠标指向Cortana,在滑出的子菜单中,这次不选择“隐藏”命令,而是选择第二项“显示Cortana图标”,如图所示。
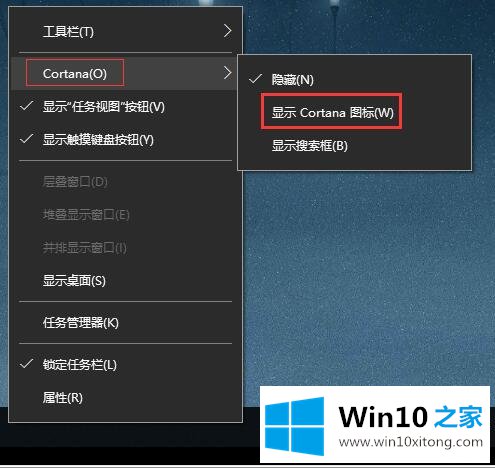
04.我们再来看一下任务栏效果,怎么样?还不错吧!
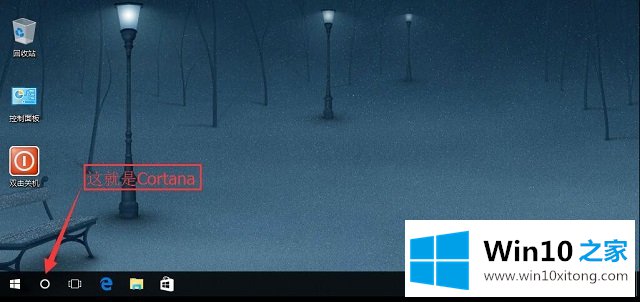
笔者觉得,这个图标使用起来比原来的方式更直观更流畅,大家试试就知道了。
回顾一下上面文章的内容,主要是非常详细的说了Win10系统任务栏如何瘦身-怎样隐藏微软小娜机器人(Cortana)的操作措施,小编很高兴能在这里把系统相关知识给大家分享。