
时间:2021-01-18 16:29:34 来源:www.win10xitong.com 作者:win10
Win10系统如何实现滑动关机-不一样的情况不知道网友们是不是今天也发现了,今天这个问题导致小编琢磨了很久,对于不了解系统的网友就不知道Win10系统如何实现滑动关机-不一样的问题该如何处理,我们这次可以尝试着自己来解决Win10系统如何实现滑动关机-不一样的问题,这样我们的电脑相关知识水平又有所提高了。小编这里提供一个解决步骤:1、在Win10系统桌面上,使用组合键“Win+R”,调出“运行”命令框,输入“SlideToShutdown”命令并单击确定按钮,。2、系统会直接进入关机界面,用鼠标往下一拉,就可以关闭计算机。屏幕支持触摸的用户就更简单了,手向下滑动即可就轻而易举的解决好了。接下来就是今天的主要内容,详细说一下Win10系统如何实现滑动关机-不一样的处理对策。
推荐系统下载:笔记本Win10纯净版
方法一01.在Win10系统桌面上,使用组合键“Win+R”,调出“运行”命令框,输入“SlideToShutdown”命令并单击确定按钮,如图所示。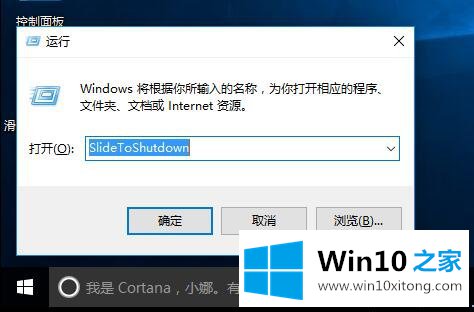 02.系统会直接进入关机界面,用鼠标往下一拉,就可以关闭计算机。屏幕支持触摸的用户就更简单了,手向下滑动即可,如图所示。
02.系统会直接进入关机界面,用鼠标往下一拉,就可以关闭计算机。屏幕支持触摸的用户就更简单了,手向下滑动即可,如图所示。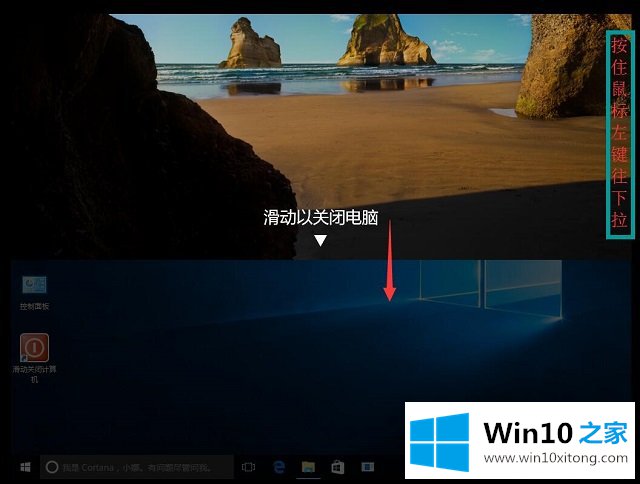 方法二如果每次像上面那样操作,很多人可能都会觉得比较麻烦,有没有简单一点的方法?答案当然是肯定的。01.按照路径定位到“C:\Windows\System32”,找到“SlideToShutdown”文件,如图所示。
方法二如果每次像上面那样操作,很多人可能都会觉得比较麻烦,有没有简单一点的方法?答案当然是肯定的。01.按照路径定位到“C:\Windows\System32”,找到“SlideToShutdown”文件,如图所示。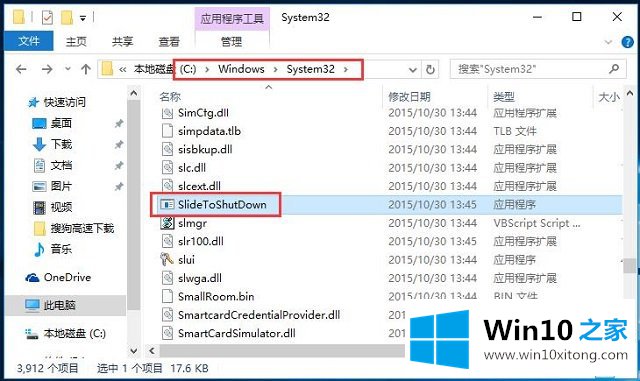 02.右击该文件,选中“固定到任务栏”命令,如图所示。
02.右击该文件,选中“固定到任务栏”命令,如图所示。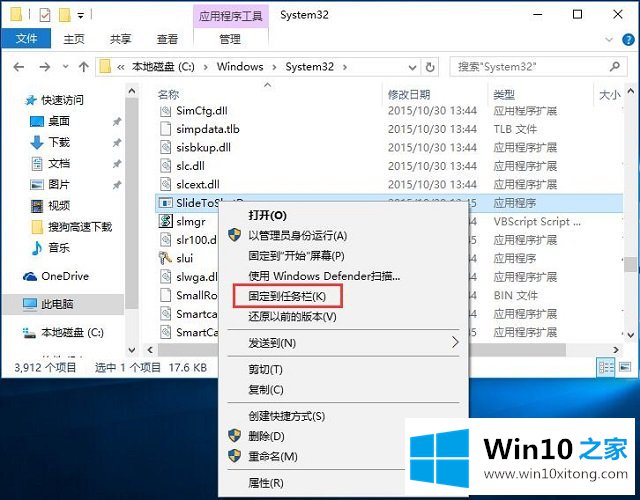 03.需要关闭电脑时,只需单击该图标,就可以关机了,如图所示。
03.需要关闭电脑时,只需单击该图标,就可以关机了,如图所示。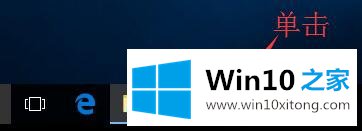 方法三01.按照方法二找到“SlideToShutdown”文件,将该文件发送到桌面快捷方式,如图所示。
方法三01.按照方法二找到“SlideToShutdown”文件,将该文件发送到桌面快捷方式,如图所示。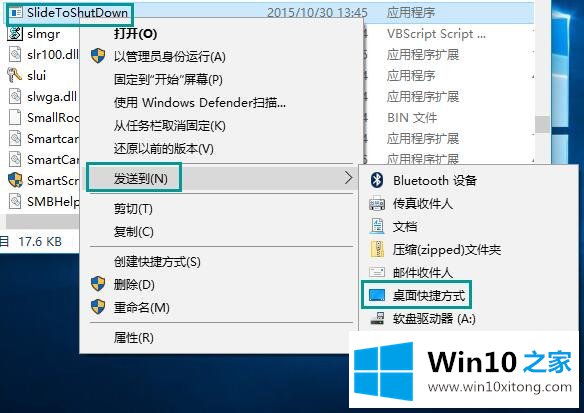 02.关机时,点击桌面该图标即可,用户可以重命名及更改图标,如图所示。
02.关机时,点击桌面该图标即可,用户可以重命名及更改图标,如图所示。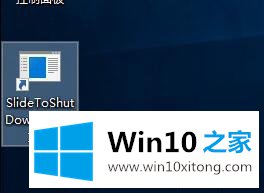 03.为了以后方便使用,也可以将快捷方式图标和命名改一改,如图所示。
03.为了以后方便使用,也可以将快捷方式图标和命名改一改,如图所示。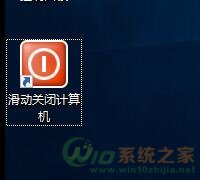 友情提示:方法一的输入命令还可以从此电脑地址栏里面直接输入,如图所示。
友情提示:方法一的输入命令还可以从此电脑地址栏里面直接输入,如图所示。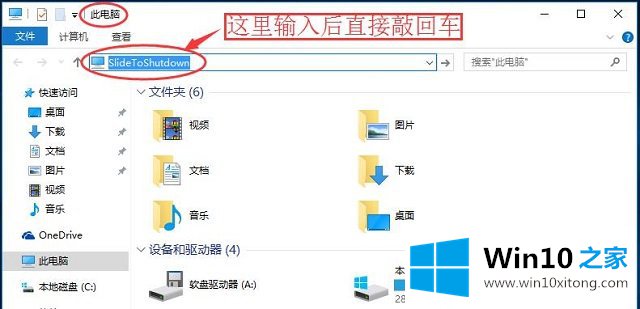
上述内容就是Win10系统如何实现滑动关机-不一样的处理对策,这样就可以解决好了,希望这篇文章对大家有所帮助,多谢支持。
下一篇:没有了