
时间:2021-01-18 23:24:58 来源:www.win10xitong.com 作者:win10
昨天小编在一个论坛上看见有一位网友发帖提出了一个问题,他在咨询Win10系统截图工具-如何通过Win10自带的情况该怎么处理,这个问题其实不是常见的,知道怎么解决的网友可能不是很多,我们自己来学着处理Win10系统截图工具-如何通过Win10自带的问题,也不是不可以,我们其实可以参考一下这个方法来处理:1、单击“新建”下拉菜单,选择“任意格式截图”选项,。2、此时全屏变灰,移动鼠标,选择要捕获的区域画线就可以了就很容易的把这个难题给解决了。下面小编就和大家一起来看看Win10系统截图工具-如何通过Win10自带的解决教程。
任意格式截图01.单击“新建”下拉菜单,选择“任意格式截图”选项,如图所示。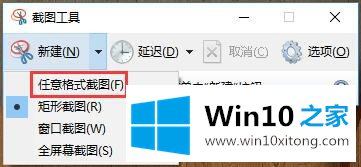 02.此时全屏变灰,移动鼠标,选择要捕获的区域画线就可以了,如图所示。
02.此时全屏变灰,移动鼠标,选择要捕获的区域画线就可以了,如图所示。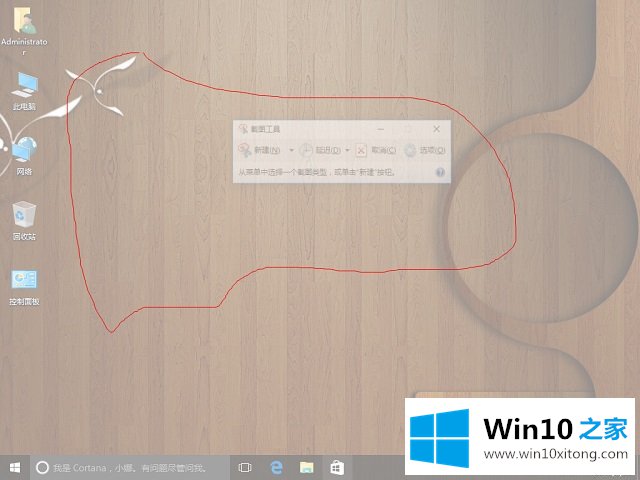 03.截图完成后,系统会自动弹出截图工具窗口,显示截图效果,如图所示。
03.截图完成后,系统会自动弹出截图工具窗口,显示截图效果,如图所示。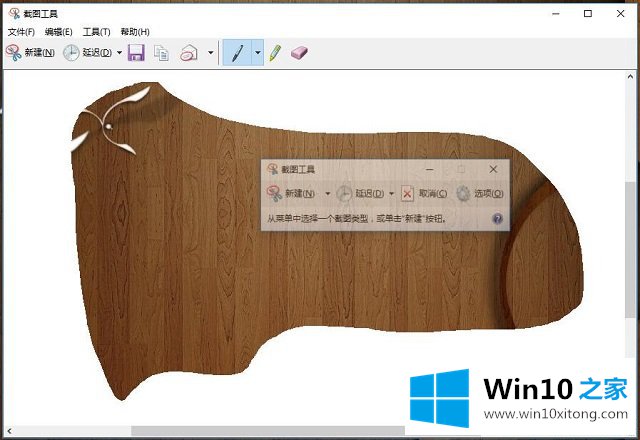 04.如果不满意,可以重新单击“新建”按钮进行重新截图,如图所示。
04.如果不满意,可以重新单击“新建”按钮进行重新截图,如图所示。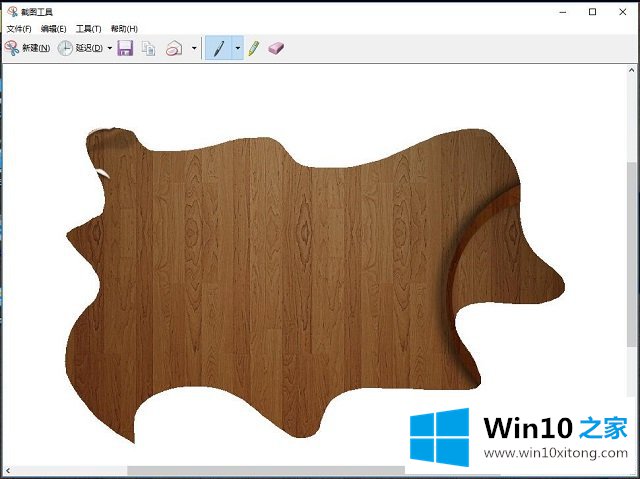 矩形截图01.单击“新建”下拉菜单,选择“矩形截图”选项,如图所示。
矩形截图01.单击“新建”下拉菜单,选择“矩形截图”选项,如图所示。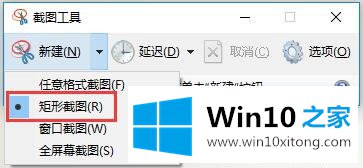 02.按住鼠标左键,拖曳出需要的截图区域,然后放开鼠标即可,如图所示。
02.按住鼠标左键,拖曳出需要的截图区域,然后放开鼠标即可,如图所示。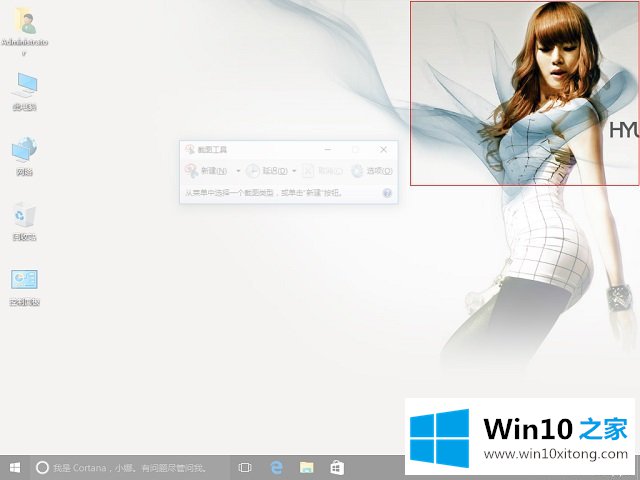 窗口截图01.单击“新建”下拉菜单,选择“窗口截图”选项,如图所示。
窗口截图01.单击“新建”下拉菜单,选择“窗口截图”选项,如图所示。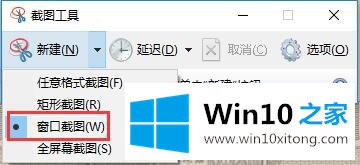 02.将鼠标移动到需要截图的窗口内单击,即可截下整个窗口,如图所示。
02.将鼠标移动到需要截图的窗口内单击,即可截下整个窗口,如图所示。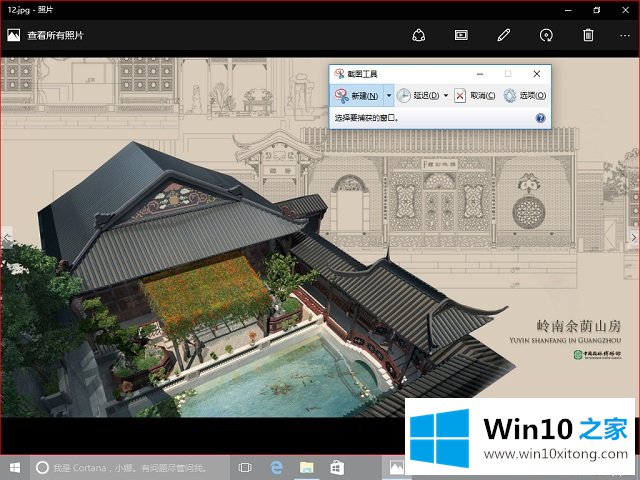 全屏幕截图01.单击“新建”下拉菜单,选择“全屏幕截图”选项,如图所示。
全屏幕截图01.单击“新建”下拉菜单,选择“全屏幕截图”选项,如图所示。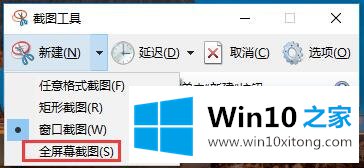 02.此时,在弹出的全屏幕截图窗口中,即可看见截图效果,如图所示。
02.此时,在弹出的全屏幕截图窗口中,即可看见截图效果,如图所示。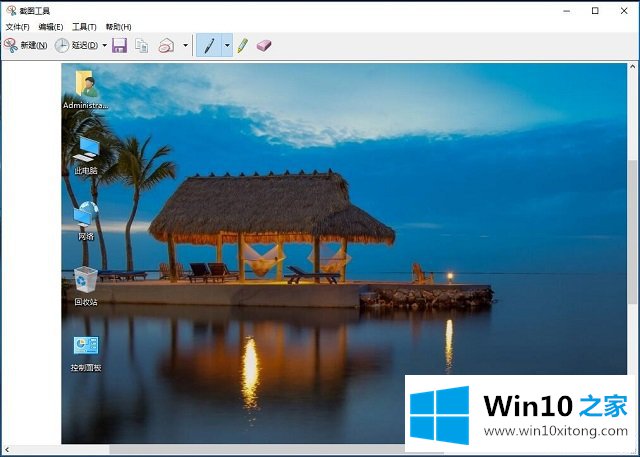
以上内容就是告诉了大家Win10系统截图工具-如何通过Win10自带的解决教程,小编很乐意为大家分享win系统的相关知识。