
时间:2021-01-19 10:11:24 来源:www.win10xitong.com 作者:win10
昨天小编在一个论坛上看见有一位网友发帖提出了一个问题,他在咨询Win10系统磁盘维护与优化-(四)磁盘碎片整理的情况该怎么处理,这个Win10系统磁盘维护与优化-(四)磁盘碎片整理问题估计有很多电脑高手都不知道该怎么解决,那我们可以不可以自己解决呢?可以尝试以下小编的办法:1、在需要进行碎片整理的分区上单击鼠标右键,选择“属性”命令,所示。2、在“属性”对话框中,切换至“工具”选项卡,所示就能很轻松的解决了,Win10系统磁盘维护与优化-(四)磁盘碎片整理的问题我们就一起来看看下面的操作技术。
推荐系统下载:深度系统Win10纯净版
在Windows 10中,磁盘碎片整理己经更名并合并到“优化”程序中,用户可以在该程序中进行整理操作。 磁盘碎片简介其实磁盘碎片应该称为文件碎片,因为文件不是连续地保存在磁盘连续的簇中,而是被分散保存到整个磁盘的不同地方,当应用程序所需的物理内存不足时,一般操作系统会在硬盘中产生临时交换文件,将该文件所占用的硬盘空间虚拟成内存。虚拟内存管理程序会对硬盘频繁读写, 产生大量的碎片,这是产生硬盘碎片的主要原因。其他的,如历浏览器浏览信息时生成的临时文件或目录,也会造成系统中形成大量的碎片。 使用优化驱动器整理磁盘碎片Windows 10中,自带了优化驱动器整理碎片程序,用户可以手动进行碎片的整理,加快程序和系统的启动运行速度,下面介绍详细的方法和设置步骤。01.在需要进行碎片整理的分区上单击鼠标右键,选择“属性”命令,如下图所示。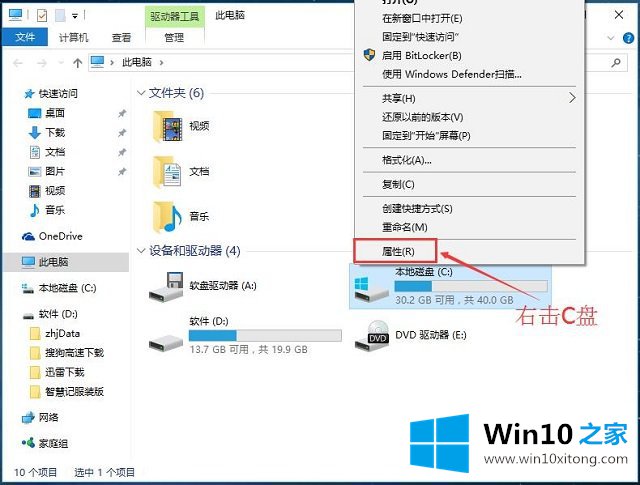 02.在“属性”对话框中,切换至“工具”选项卡,如下图所示。
02.在“属性”对话框中,切换至“工具”选项卡,如下图所示。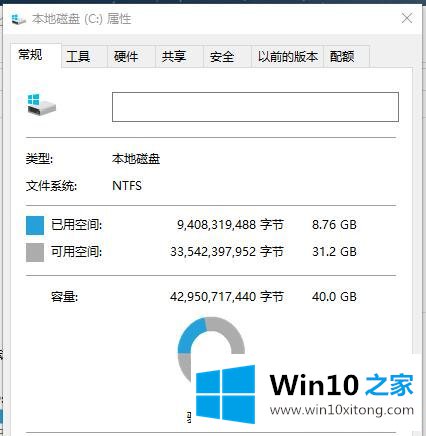 03.在“工具”选项卡中,单击“优化” 按钮,如下图所示。
03.在“工具”选项卡中,单击“优化” 按钮,如下图所示。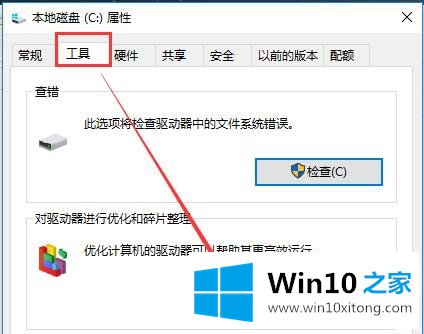 04.在“优化驱动器”对话框中,列出了所有分区信息,选中需要进行磁盘碎片整理的分区,单击“分析”按钮,如下图所示。
04.在“优化驱动器”对话框中,列出了所有分区信息,选中需要进行磁盘碎片整理的分区,单击“分析”按钮,如下图所示。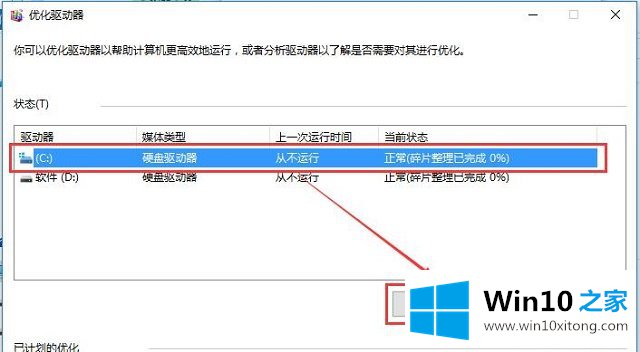 05.系统默认进行碎片分析,在“当前状态”中,可以查看到碎片分析的进度,以及最后的碎片的含量百分比,如下图所示。
05.系统默认进行碎片分析,在“当前状态”中,可以查看到碎片分析的进度,以及最后的碎片的含量百分比,如下图所示。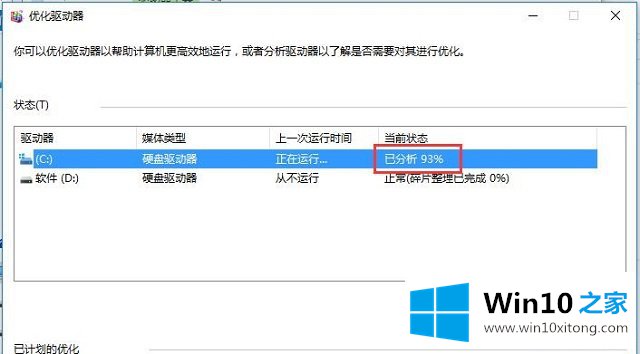 06.单击“优化”按钮,系统自动对该分区进行优化,并可以查看到优化的进度,可以 随时单击“停止”按钮,如下图所示。
06.单击“优化”按钮,系统自动对该分区进行优化,并可以查看到优化的进度,可以 随时单击“停止”按钮,如下图所示。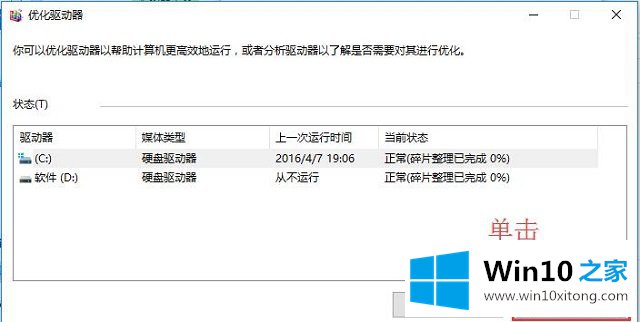 07.系统自动进行多次的磁盘碎片整理、 合并等优化操作,如下图所示。具体时间视磁盘大小和碎片多少而定,用户稍等片刻即可。
07.系统自动进行多次的磁盘碎片整理、 合并等优化操作,如下图所示。具体时间视磁盘大小和碎片多少而定,用户稍等片刻即可。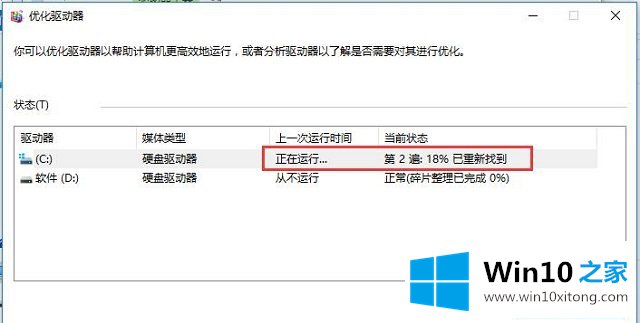 08.优化完成后,碎片整理工作完成。用户可以继续对其他分区实施优化操作,也可以单击“更改设置”按钮,如下图所示。
08.优化完成后,碎片整理工作完成。用户可以继续对其他分区实施优化操作,也可以单击“更改设置”按钮,如下图所示。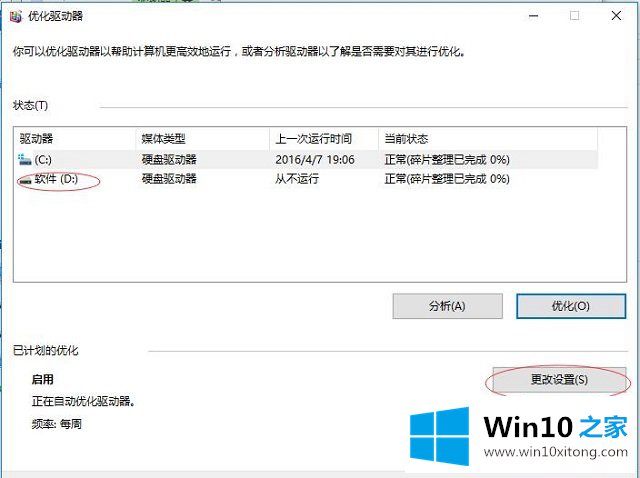 09.在“优化驱动器”对话框中,用户设置自动运行任务计划进行磁盘碎片整理的时间间隔。单击“选择”按钮,如下图所示。
09.在“优化驱动器”对话框中,用户设置自动运行任务计划进行磁盘碎片整理的时间间隔。单击“选择”按钮,如下图所示。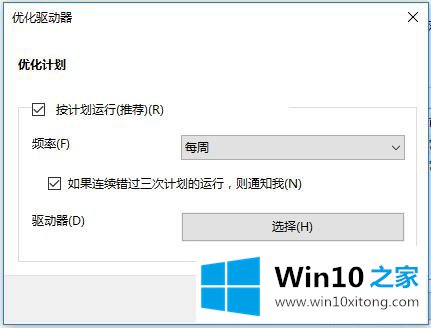 10.在弹出的驱动器列表中,选择进行优化的驱动器盘符号,完成后单击“确定”按钮退出即可,如下图所示。
10.在弹出的驱动器列表中,选择进行优化的驱动器盘符号,完成后单击“确定”按钮退出即可,如下图所示。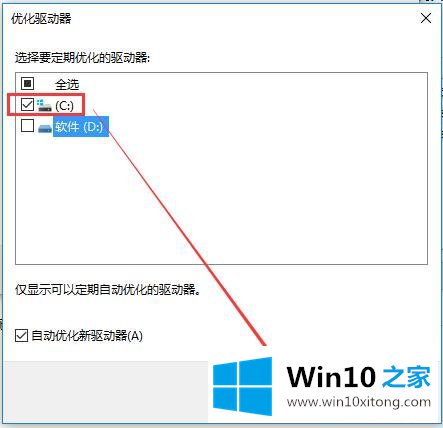
许多朋友都遇到了Win10系统磁盘维护与优化-(四)磁盘碎片整理的问题,只需要按照上面小编说的方法去做,就可以解决,今天的内容到这里就结束了,这篇文章应该会帮助大家解决这个问题,同时希望大家多多支持本站。