
时间:2021-01-20 17:16:53 来源:www.win10xitong.com 作者:win10
win10如何进入bios界面的情况我认为很多网友都遇到过,甚至有些时候会经常碰到,因为很多网友以前都没有遇到过win10如何进入bios界面的情况,所以都不知道解决它的办法。如果你也被win10如何进入bios界面的问题所困扰,我们只需要下面几个简单的设置1、首先我们打开电脑,在电脑的左下角找到开始菜单栏打开,找到设置选项打开。2、接下来我们进入设置界面,找到更新和安全选项打开就搞定了。要是大伙儿还是很懵,那我们再来看看win10如何进入bios界面的解决次序。
推荐系统下载:笔记本Win10纯净版
1.首先,我们打开电脑,找到电脑左下角的开始菜单栏,找到要打开的设置选项。
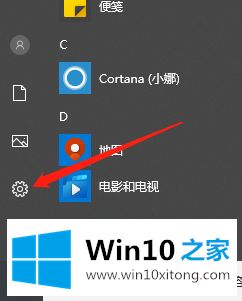
2.接下来,我们进入设置界面,找到要打开的更新和安全选项。
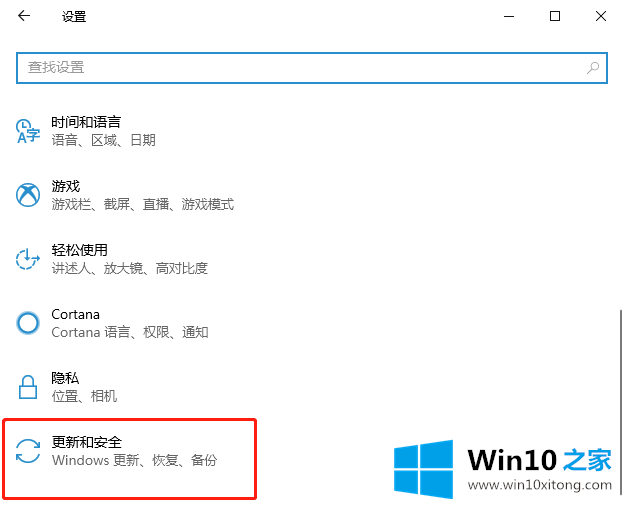
3.接下来,我们找到要打开的恢复选项。
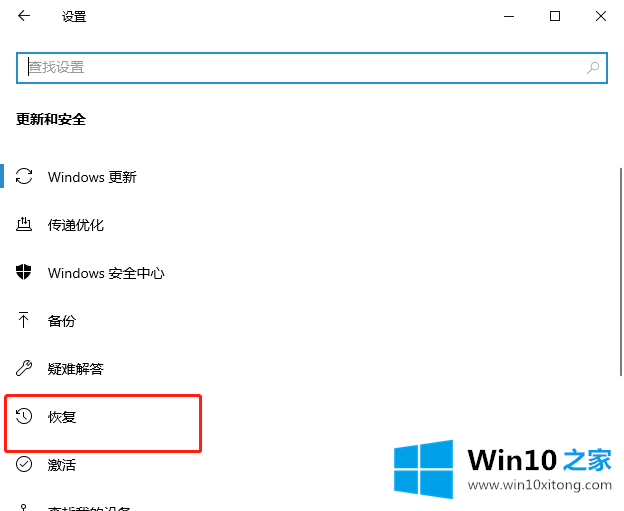
4.接下来,我们找到高级启动的立即重启选项并点击它。
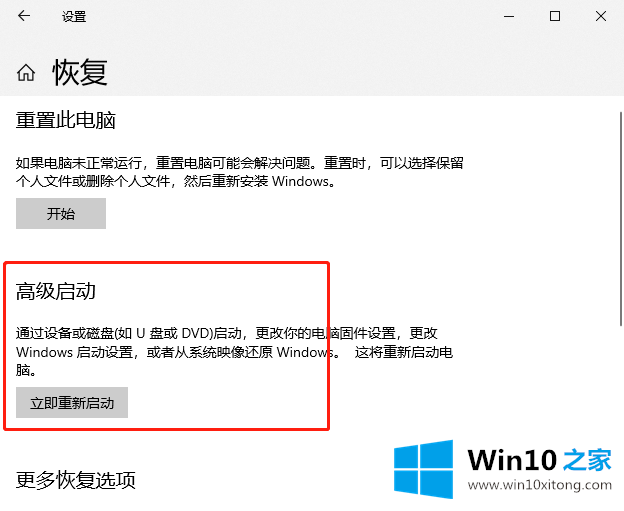
5.接下来,我们在输入的窗口中单击故障排除。

6.接下来,单击高级选项。

7.接下来,单击uefl固件设置。

8.最后我们进入UEFI固件设置界面,点击重启按钮。

9.等待计算机重启并进入bios界面。
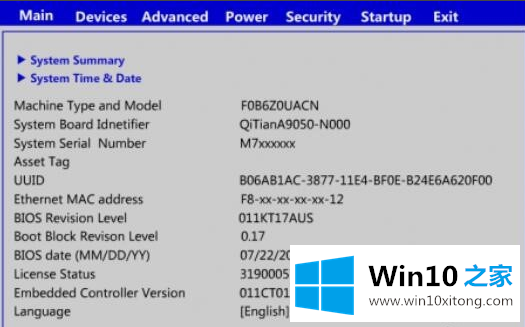
以上是我关于win10如何进入bios界面的所有解决方案。很简单吗?来好好学习。
许多朋友都遇到了win10如何进入bios界面的问题,只需要按照上面小编说的方法去做,就可以解决,今天的内容到这里就结束了,如果问题还不能得到解决,可以用重装系统的办法进行解决,windows系统下载可以继续关注本站。