
时间:2021-01-25 17:51:02 来源:www.win10xitong.com 作者:win10
我们不管是办公,还是娱乐,大部分用户都是用的是win10系统,如今有一位用户遇到了Win10无线网络禁用后如何开启的问题,但是我们不需要惊慌,要是遇到了Win10无线网络禁用后如何开启问题我们就一起来学习解决他的方法。那Win10无线网络禁用后如何开启的问题有办法可以处理吗?当然是可以的,我们只需要下面几个简单的设置1、要是没无线网络连接,有可能是没有打开自己的无限连接。2、点击【WLAN】,就打开了就轻轻松松的搞定了。以下文章就是彻头彻尾的讲解Win10无线网络禁用后如何开启的途径。
1、要是没无线网络连接,有可能是没有打开自己的无限连接。
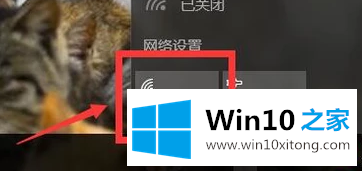
2、点击【WLAN】,就打开了。
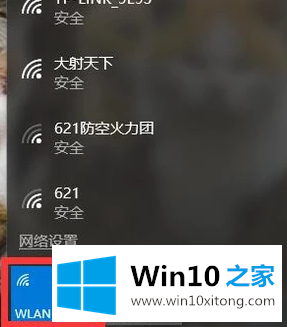
3、在电脑右下角没有【WLAN】标志,就是【WLAN】被禁用了。
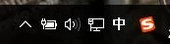
4、点开【win键】+【x键】,点击【控制面板】。
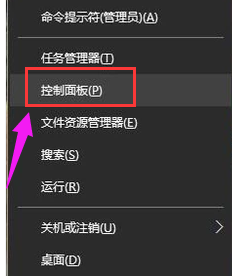
5、点击【管理工具】。
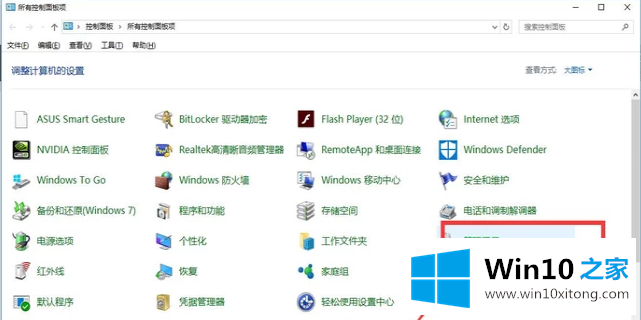
6、点击【计算机管理】。
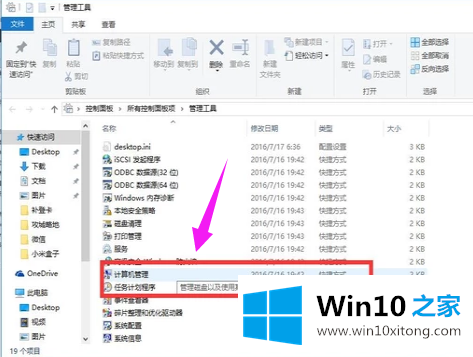
7、点击【设备管理】。
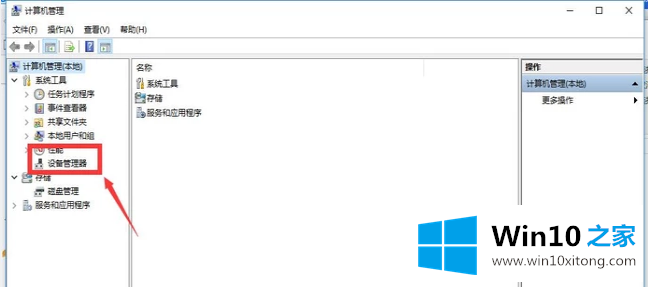
8、点击【网络配置】。
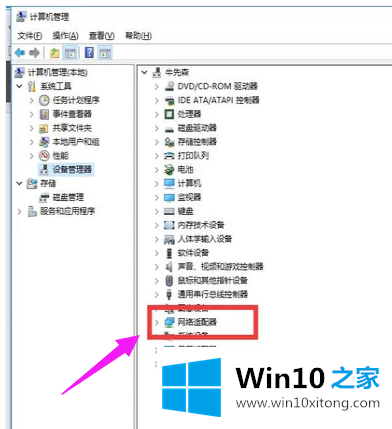
9、双击第一个选项。
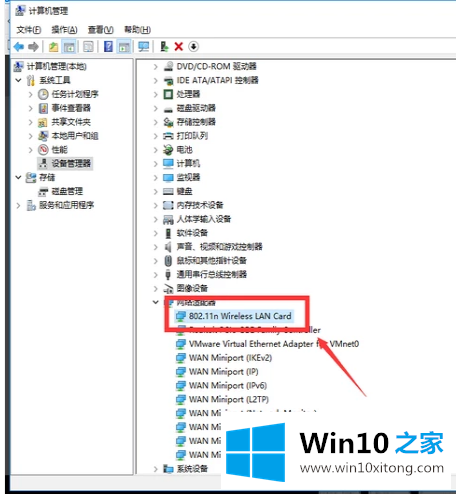
10、打开了WLAN。
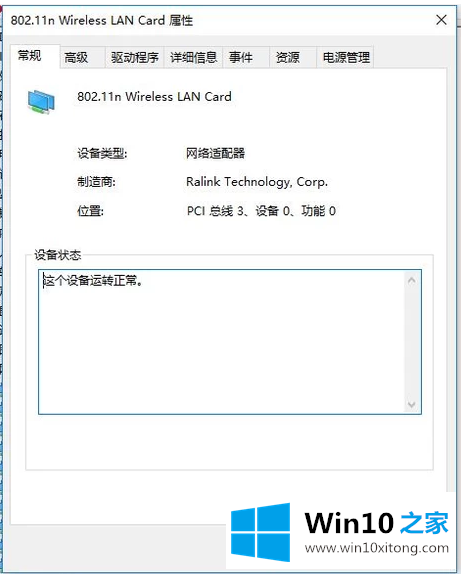
我们再来回顾一下以上文章中说的内容,就是关于Win10无线网络禁用后如何开启的途径,如果你有更好更快的解决方法,那可以给本站留言,小编也一起来共同学习。