
时间:2021-01-26 05:41:45 来源:www.win10xitong.com 作者:win10
我们在以前的教程中,也说过Win10系统怎么把数据备份到U盘的问题,这个问题还真把Win10系统怎么把数据备份到U盘很多电脑高手难住了。那我们可不可以自己独立解决呢?完全可以按照小编的这个方法:1、打开电脑、启动时强制关机,重复强制断电三次开机后,启动选择疑难解答,:2、在疑难解答界面选择高级选项即可很容易的处理好了。下面我们一起来看看非常详细的Win10系统怎么把数据备份到U盘的的完全处理手段。
推荐系统下载:系统之家Win10纯净版
1、打开电脑、启动时强制关机,重复强制断电三次开机后,启动选择疑难解答,如图:
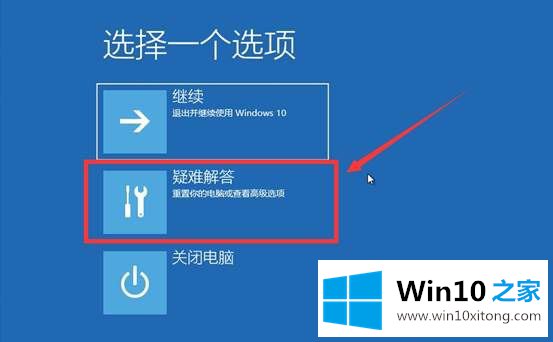
2、在疑难解答界面选择高级选项,如图:
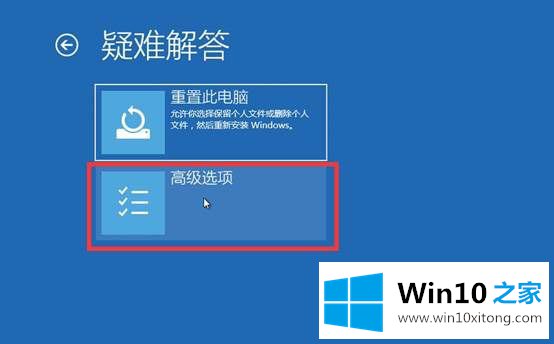
3、这时我们再选择命令提示符,如图:
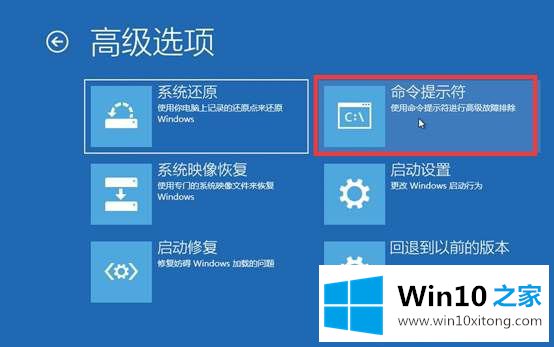
4、这时Win10电脑会自动重启,如图:
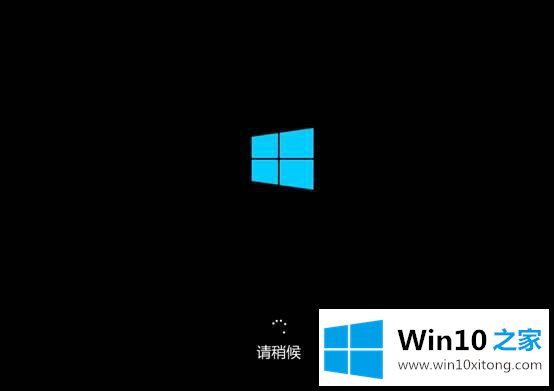
5、启动之后出现选择账户界面,我们选择账户,如图:
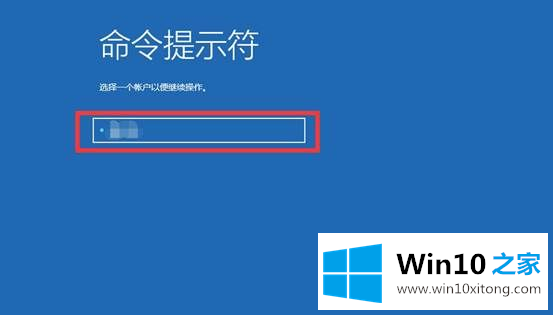
6、当然还需要输入密码,如图:
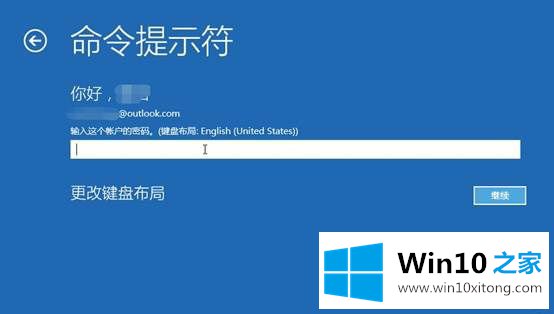
7、弹出命令提示符,输入notepad.exe回车(notepad.exe是记事本),如图:
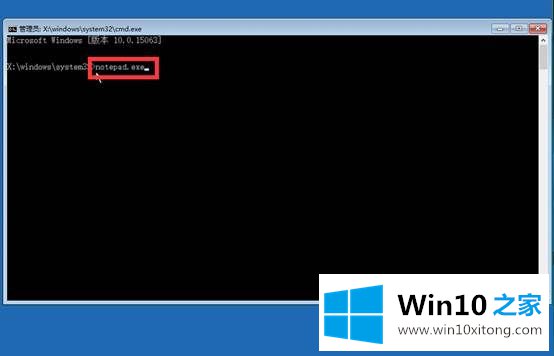
8、弹出记事本—左上角—文件—打开,如图:
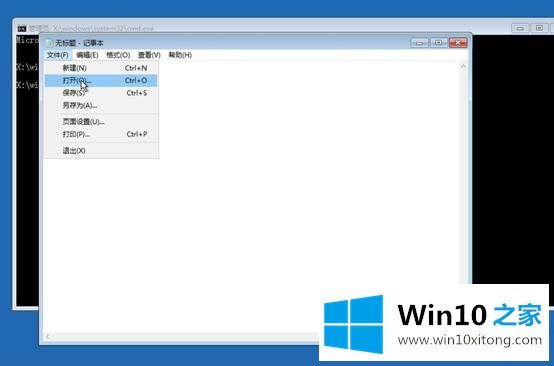
9、在窗口栏左侧点击此电脑—根据磁盘容量或内部数据进行备份,找到需要备份文件,复制后进入U盘正常粘贴即可,如图:
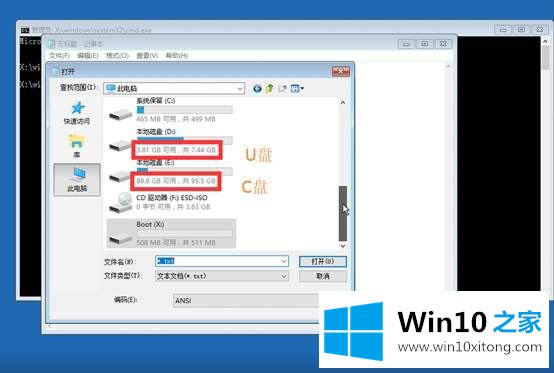
10、若看不到需要备份的文件,将默认txt文本文档类型更改为所有类型,如图:
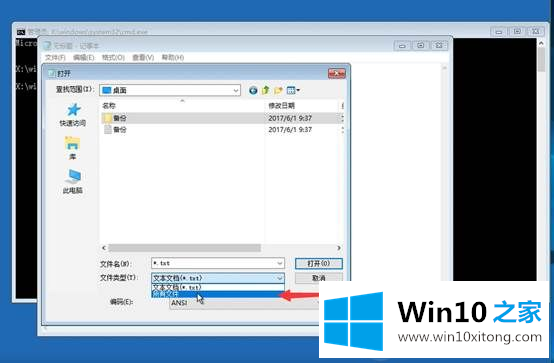
11、操作完成后,关闭记事本—输入exit回车,如图:
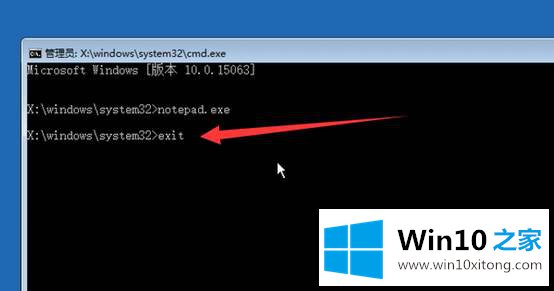
12、然后选择"关闭电脑"即可,如图:
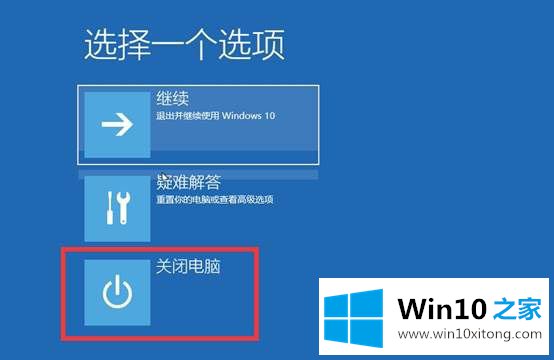
以上方法是利用记事本的文件浏览功能,这样就相当于可以浏览整个电脑的文件,同时也可以复制粘贴了。
备份原有数据之后就可以一键重装系统或是恢复了,当然如果没有用户密码,推荐大使用具备UEFI启动的U盘启动盘,进入PE下进行备份数据。
关于Win10系统怎么把数据备份到U盘的完全处理手段就给大家说到这里了,如果问题还不能得到解决,可以用重装系统的办法进行解决,windows系统下载可以继续关注本站。