
时间:2021-01-26 08:50:59 来源:www.win10xitong.com 作者:win10
常常会有一些用户在使用电脑系统的时候遇到了Win10怎么设置电脑开机密码问题,要是你的电脑技术没有达到一定的水平,可能就不能解决这个Win10怎么设置电脑开机密码的情况。要是你同样因为Win10怎么设置电脑开机密码的问题而很困扰,这样的步骤就可以解决:1、桌面左下角搜索控制面板,点击打开2、然后点击"用户账户和家庭安全">>"为用户设置家庭安全"就可以很轻松的处理了。这么说肯定大家还是不是太明白,接下来就具体说说Win10怎么设置电脑开机密码的具体解决法子。
推荐系统下载:系统之家Win10纯净版
不管是生活还是工作,电脑已成为我们密不可分的工作伙伴。我们也有很多重要的资料让电脑保管着,如果我们没有给它设置密码岂不是人人都可以看了吗?吓死宝宝了,赶紧设置密码去.
1、桌面左下角搜索控制面板,点击打开
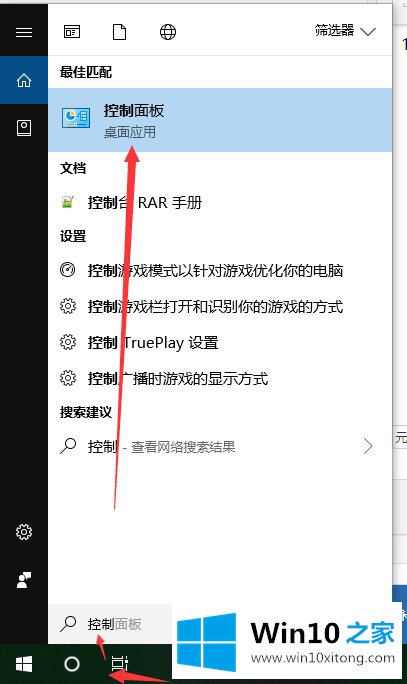
2、然后点击"用户账户和家庭安全">>"为用户设置家庭安全"。
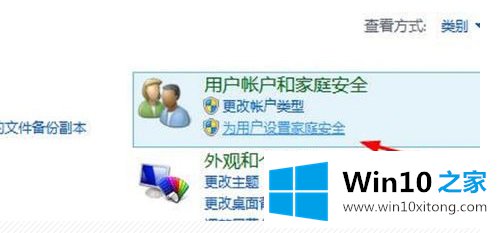
3、选择"为这些账户添加密码"。
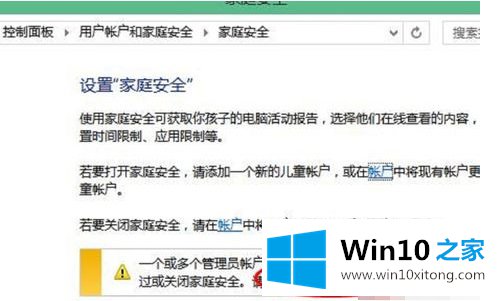
4、在账户界面,点击您要设置密码的账户名。
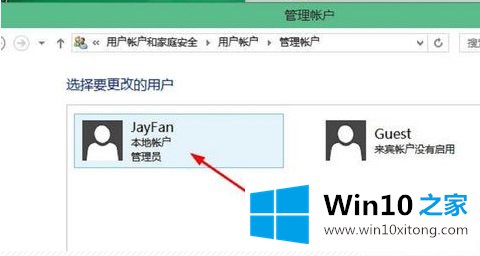
5、然后点击"创建密码"。
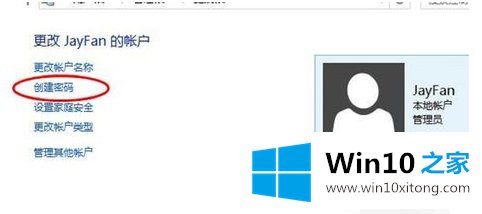
6、然后就可以为win10账户设置密码了。设置完成,点击"创建密码"完成创建。
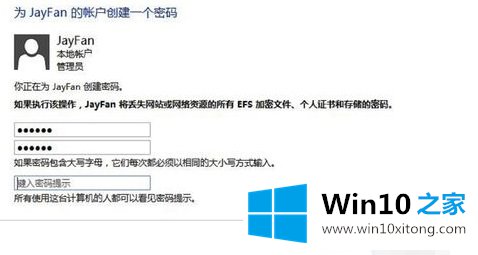
解决Win10怎么设置电脑开机密码的问题还是很简单的,只需要按照上面的方法一步一步的操作即可。如果还不能解决,我们可以用重装系统这个万能方法解决,如果你需要下载系统,可以继续关注本站。