
时间:2021-01-26 20:47:40 来源:www.win10xitong.com 作者:win10
Win10系统打开添加删除程序的情况我认为很多网友都遇到过,甚至有些时候会经常碰到,我们发现还是有很多用户会碰到Win10系统打开添加删除程序的情况。如果你也被Win10系统打开添加删除程序的问题所困扰,完全可以按照小编的这个方法:1、用鼠标右键点击开始菜单,就是电脑显示屏最左下角的那个图标,或者按下"win+x"组合键(推荐),点击"应用和功能",即可打开应用和功能的面板界面,:2、接着就会看到应用程序的列表,如果应用程序列表比较多,可以在搜索框中输入需要卸载程序的名称即可就搞定了。下面的内容就是今天小编给大家带来的Win10系统打开添加删除程序的详尽解决方法。
win10系统自带有很多的应用程序,有些应用程序对于一些朋友来说并不实用或者不会用到,而且有些应用程序也会占用电脑一定的内存空间资源,一旦应用程序多起来就会导致卡机死机。有什么好的办法解决掉这些程序呢?小编给你送来win10系统添加删除程序的教程。
win10添加删除程序方法如下图:
1、用鼠标右键点击开始菜单,就是电脑显示屏最左下角的那个图标,或者按下"win+x"组合键(推荐),点击"应用和功能",即可打开应用和功能的面板界面,如图所示:
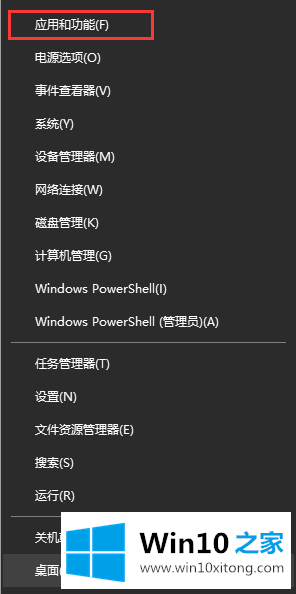
2、接着就会看到应用程序的列表,如果应用程序列表比较多,可以在搜索框中输入需要卸载程序的名称即可,如下图:
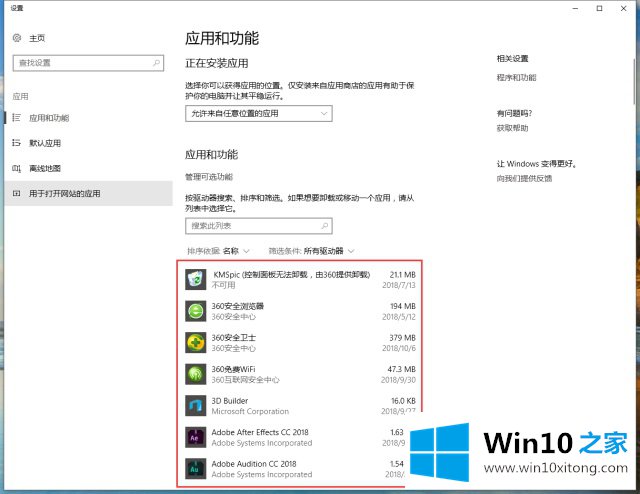
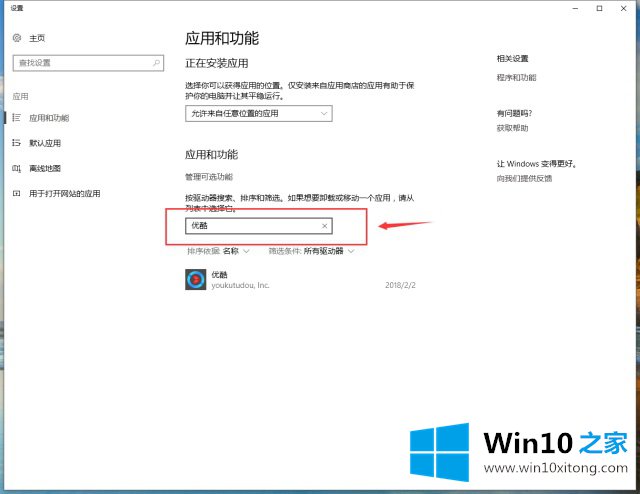
3、点击选择要卸载/删除的应用程序,然后点击"卸载"如下图:
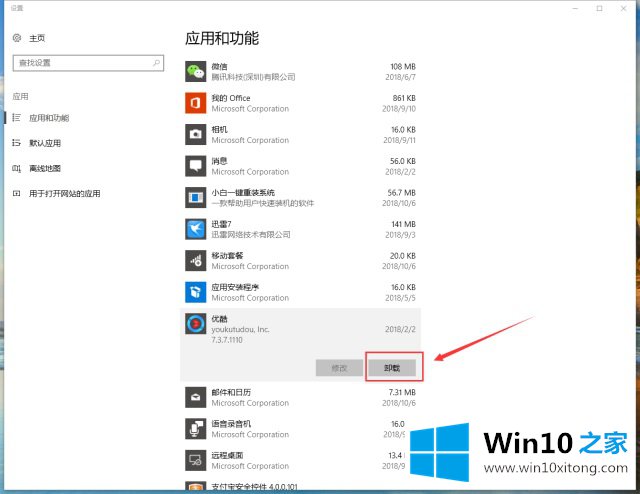
4、如果觉得win10应用列表不友好,可以点击--相关设置--程序和功能,即可进入熟悉的添加/删除程序界面,点击需要卸载的程序即可,如下图:
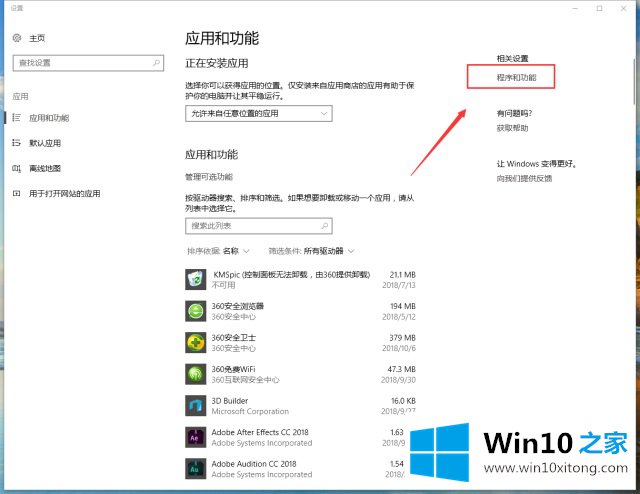
以上就是今天给大家带来的win10打开添加删除程序的方法.
Win10系统打开添加删除程序的详尽解决方法就在上面已经全部告诉大家了,如果这篇文章对你有所帮助,那么希望你继续支持本站。