
时间:2021-01-26 22:22:08 来源:www.win10xitong.com 作者:win10
工作当中常常会使用电脑系统,如果遇到了Win10系统锁屏快捷键是什么问题的时候大家会怎么样处理呢?即使是平时能够解决很多其他问题的网友可能这一次也不知道怎么解决Win10系统锁屏快捷键是什么的问题。要是你同样也被Win10系统锁屏快捷键是什么的问题所困扰,我们一起按照这个步伐来操作:1、使用快捷键来锁屏,只需要在Windows10桌面,同时按下键盘上的Win+L组合键,就可以快速的锁屏了。2、这时就进入到锁屏界面,输入密码后才可以进入我们的Windows10桌面就比较简单的处理它了。如果各位网友还是一头雾水,那我们再来详细的学习一下Win10系统锁屏快捷键是什么的操作方法。
小编推荐下载:win10 64位
在使用电脑时,很多人都会用到锁屏这个功能,它不仅可以保护自己的电脑隐私,还可以在不关闭系统软件的情况下节省电量。但是有急事出去时,锁屏操作起来有点麻烦,有没有锁屏快捷键呢?下面我就教大家win10系统一键锁屏的方法
一、锁屏快捷键
1、使用快捷键来锁屏,只需要在Windows10桌面,同时按下键盘上的Win+L组合键,就可以快速的锁屏了。

2、这时就进入到锁屏界面,输入密码后才可以进入我们的Windows10桌面。
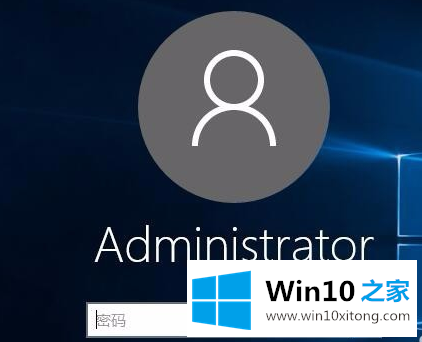
二、使用鼠标锁屏
1、我们在Windows10系统桌面点击左下角的开始按钮
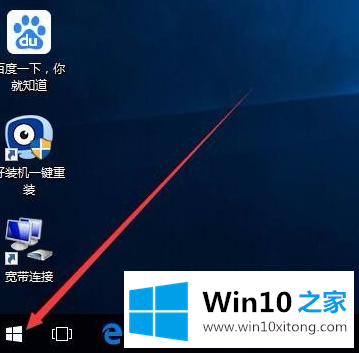
2、在弹出的菜单中点击我们的登录账号图标

3、这时会弹出一个下拉菜单,在弹出的菜单中选择"锁定"菜单项
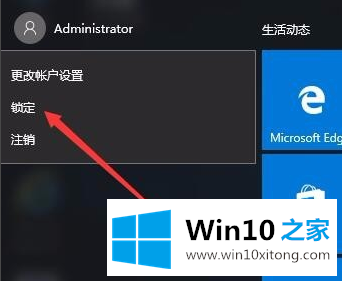
4、这时我们的系统就会进入到锁屏界面了
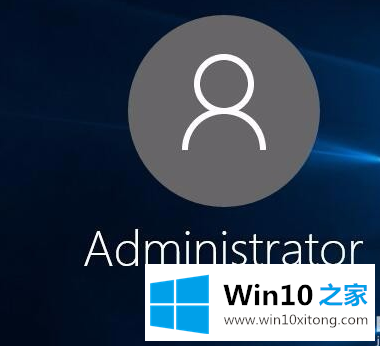
Win10系统锁屏快捷键是什么的操作方法在上面的文章中已经由小编很清楚的讲解了,大家都学会了上面的方法吗?我们欢迎各位继续关注本站,后面还会有更多相关windows知识分享给大家。