
时间:2021-01-28 05:34:55 来源:www.win10xitong.com 作者:win10
今日有网友来向小编反馈说他在使用系统的时候遇到了Win10系统高对比度反转颜色如何设置的问题,要是您平时不是很喜欢折腾系统的话,面对Win10系统高对比度反转颜色如何设置这样的问题肯定就不知道该怎么解决了。先休息一下后我们就一起来动手解决Win10系统高对比度反转颜色如何设置的问题。其实可以来看看小编是怎么处理的:1、首先当然是点击"开始"。2、然后找到齿轮一样的"设置",点击就能够很好的处理这个问题了。Win10系统高对比度反转颜色如何设置问题下面我们一起来看看它的具体处理方式。
推荐系统下载:深度系统Win10纯净版
操作如下:
1.首先,当然是点击‘开始’。
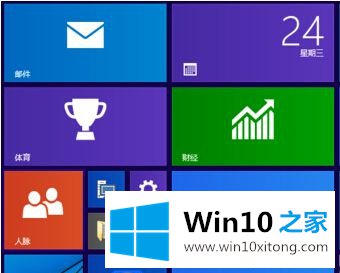
2.然后找到与齿轮相同的“设置”,并点击。

3.找到并点击“易于使用”。
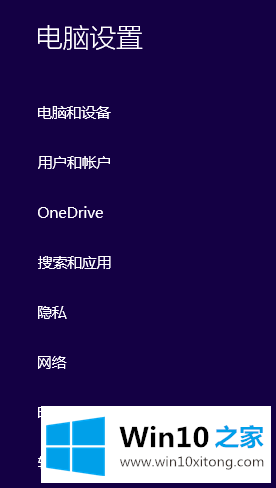
4.然后点击“高对比度”。
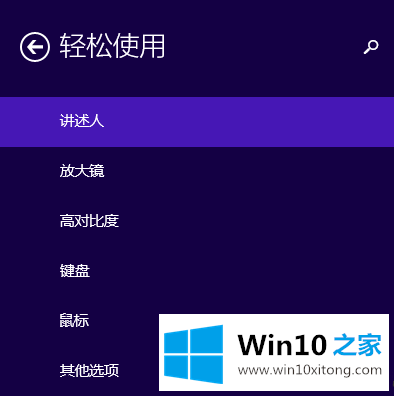
5.选择您想要的对比度模式。
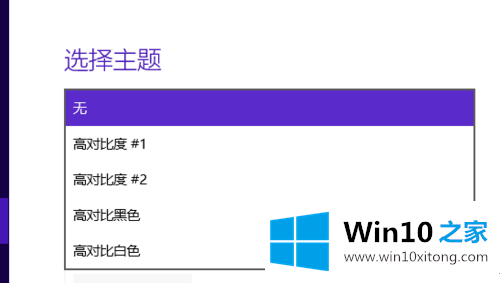
6.最后点击应用即可。
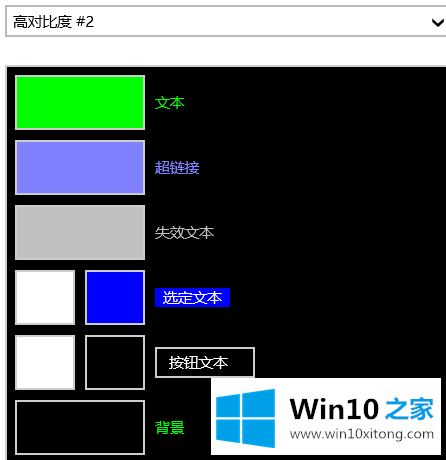
以上是win10系统如何设置高对比度反转色的详细方法。
以上内容就是今天的全部教程了,Win10系统高对比度反转颜色如何设置的具体处理方式就给大家说到这里了。通过上面讲的方法就可以解决Win10系统高对比度反转颜色如何设置的问题了,希望对您有所帮助。