
时间:2021-01-29 13:33:29 来源:www.win10xitong.com 作者:win10
win10蓝牙开关键不见了角标也没有了的问题偶尔都会出现在大家使用win10系统的时候,对于刚刚才接触win10系统的用户遇到了这个win10蓝牙开关键不见了角标也没有了的情况就不知道怎么处理,如果你想自己来面对win10蓝牙开关键不见了角标也没有了的情况,今天小编按照这个步骤就处理好了:1、设置-更新和安全-恢复-立即重新启动-疑问解答-高级选项-UEFI固件设置-重启2、先回车向下选disable,然后保存退出重启(save and Exit,看下方提示如FN+F10),蓝牙开关就出现了,再重复一遍,开回WLA(enable)就彻底解决了。以下内容图文并茂的教你win10蓝牙开关键不见了角标也没有了的完全操作方法。
1.设备管理器usb有一个感叹号usb,它先被禁用,然后启动,开关会重新出现。
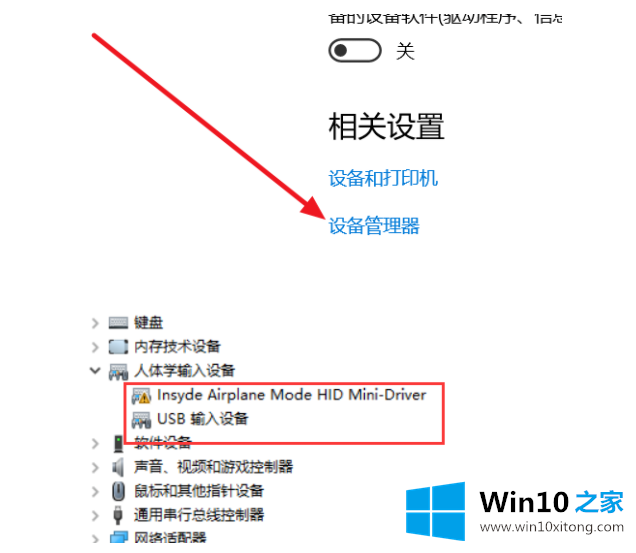
2.进入基本输入输出系统关闭WLA(禁用)保存重启,然后打开WLA(启用)重启,开关出现
方法2:
1.设置-更新和安全-恢复-立即重启-问题答案-高级选项-UEFI固件设置-重启
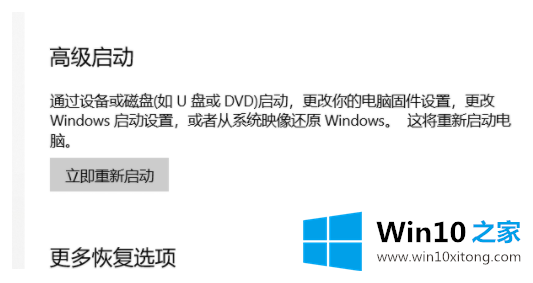
2.按回车键,首先选择禁用,然后保存并退出(见下面的提示,如FN F10),蓝牙开关出现。重复,并切换回WLA(启用)
方法3:
1.更新蓝牙驱动程序,安装完成后重新启动。如果还是找不到蓝牙开关选项。
2.首先按键盘上的[win] [r]打开运行窗口,进入[services.msc]打开。
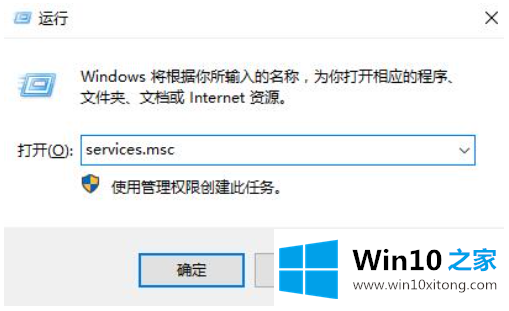
3.进入服务界面后,我们向下搜索,找到了【蓝牙支持服务】。
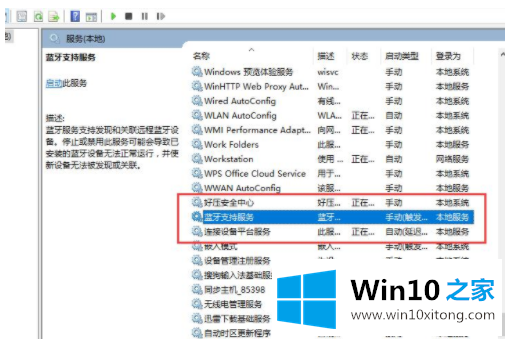
4.双击打开[蓝牙支持服务]。服务状态已停止。只需点击[开始]。
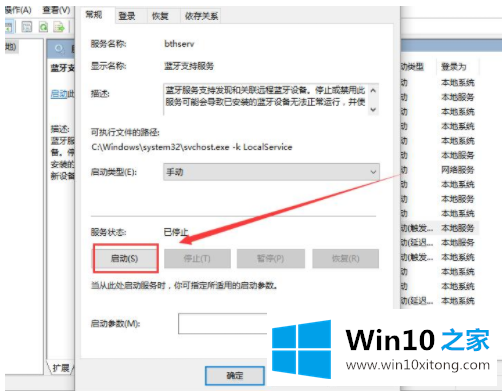
5.开始了,就开始吧。
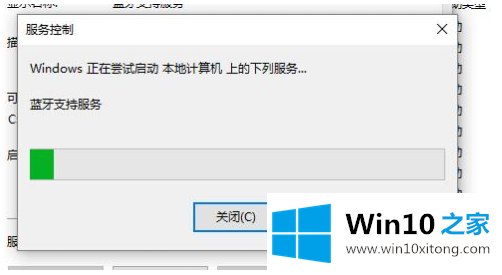
以上是win10蓝牙钥匙丢失,角标没了的解决方案。希望能帮到你。
win10蓝牙开关键不见了角标也没有了的完全操作方法在上面的文章中已经由小编很清楚的讲解了,要是你需要下载windows系统,本站是一个你比较好的选择。