
时间:2021-01-30 13:00:53 来源:www.win10xitong.com 作者:win10
win10作为当前主流的操作系统,使用者非常的多,所以也会发现各种问题,像win10系统后找不到硬盘的问题就是其中一个。很多网友都没有关于win10系统后找不到硬盘的问题的处理经验,我们可以尝试着自己来处理win10系统后找不到硬盘的问题,我们大家只需要这样操作:1、按下开机键,然后不停的点击BIOS启动热键,不停的主板按键不同,在开机品牌logo界面下方一般会有显示,也可以尝试F2、F12、ESC、Del这几个按键进入BIOS。进入BIOS左右方向键切换至configuration(电脑配置项),找到SATA Controller Mode(硬盘模式)2、将硬盘模式改为AHCI,按下F10保存更改进入PE即可正常安装系统就完美处理了。下面我们用图文来详细的说一下win10系统后找不到硬盘的修复法子。
今日小编推荐系统下载:雨林木风Win10专业版
方法1:基本输入输出系统设置
1.按启动按钮,然后连续单击BIOS启动热键。如果主板按钮不同,将会在boot品牌徽标界面下方显示。您也可以尝试F2、F12、ESC和Del进入基本输入输出系统。进入基本输入输出系统,用左右箭头键切换到配置,找到SATA控制器模式
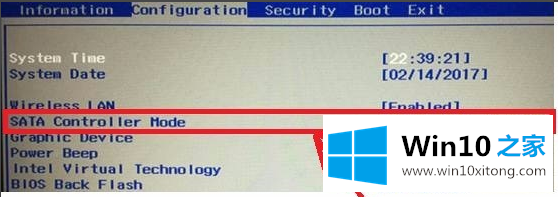
2.将硬盘模式更改为AHCI,按F10保存更改,然后进入PE正常安装系统。
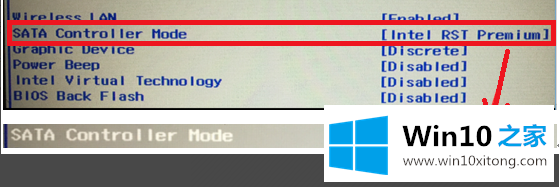
此方法适用于重新安装win10系统时,由于win10的原始映像没有raid模式驱动程序而导致硬盘找不到的情况
方法2:更新驱动程序并初始化磁盘
1.右键单击这台电脑,然后选择管理
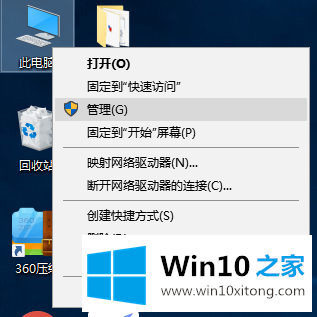
2.打开计算机管理后,单击左边的设备管理器检查是否安装了磁盘驱动程序,并尝试更新驱动程序
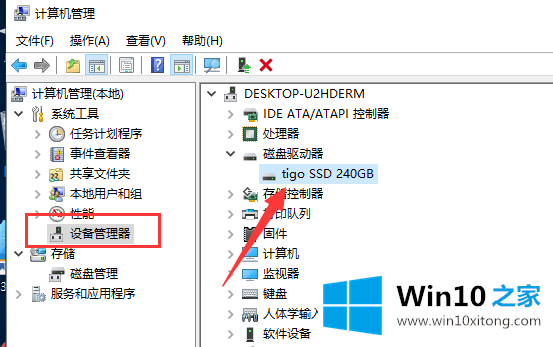
3.如果驱动程序安装正确,请单击左侧的磁盘管理
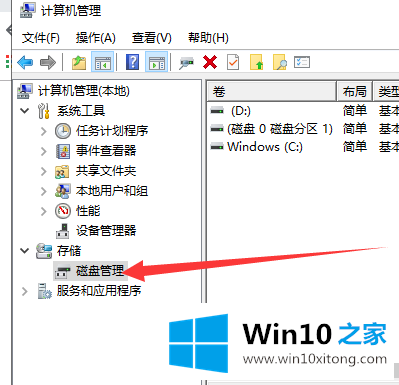
4.如果有未初始化的硬盘,会自动弹出初始化提示。对于总容量小于等于2TB的硬盘,可以在分区表中选择MBR。大于2T的可以选择Gpt分区,但是注意BIOS是uefi引导模式。选中后点击确定,然后分区正常使用。

这是边肖整理出来的解决方案,重装系统后发现没有硬盘,希望对大家有帮助。
解决win10系统后找不到硬盘的问题就是这么简单,参照以上的内容就可以了,要是上面对大家说的方法对大家有所帮助,很希望大家继续支持本站。