
时间:2021-02-16 09:18:55 来源:www.win10xitong.com 作者:win10
今天又有一名朋友来问小编一个问题,就是win10下打印机深度休眠不打印的情况该怎么解决,如果对于老鸟来说就很简单就可以处理,但是对于新手处理win10下打印机深度休眠不打印的问题就很难,那有没有办法可以解决win10下打印机深度休眠不打印的问题呢?其实方法很简单,大家可以按照这样的解决思路:1、首先点击win10系统左下角的【开始】按钮,菜单中选择【设置】。2、进入win10系统的windows设置界面,点击下图中的【设备】选项就简简单单的解决了。下面就是处理win10下打印机深度休眠不打印问题的具体的详尽处理手法。
win10下睡眠时网络打印机无法打印问题的解决方案;
第一步:点击win10系统左下角的【开始】按钮,从菜单中选择【设置】。
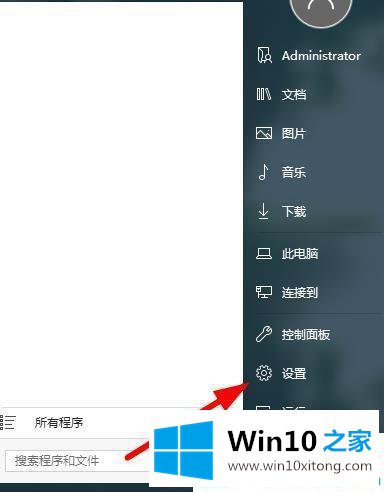
第二步:进入win10系统的窗口设置界面,点击下图的【设备】选项。
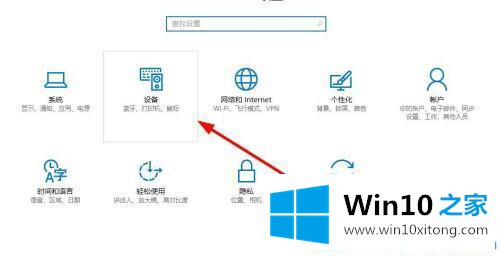
第三步:点击弹出页面相关设置下的【设备和打印机】按钮。
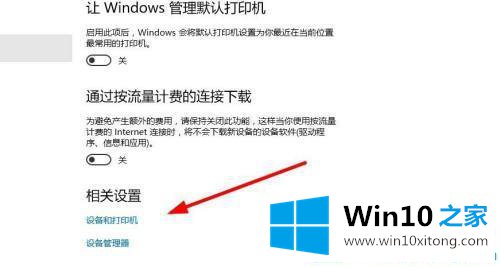
第四步:现在我们看到有很多打印机。根据名称找到正在使用的[打印机],然后单击它。
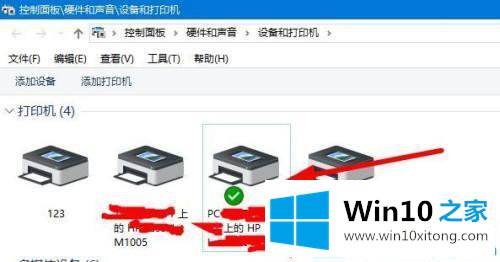
第五步:解除连接到这台打印机的共享计算机的休眠,或者直接[重启]共享计算机。
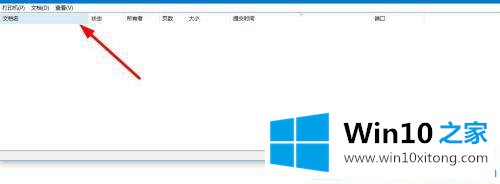
第六步:弹出如下所示的添加设置页面,点击下一步。
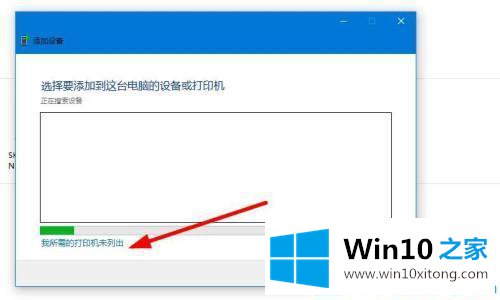
第七步:进入添加打印机页面,点击选择【按名称选择打印机】,重新连接后点击【打印】,恢复正常。
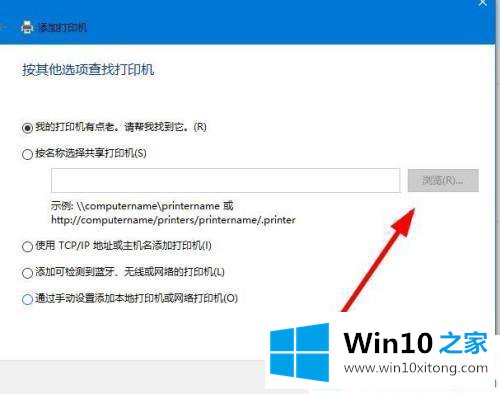
如何解决win10下打印机深度睡眠不打印的问题在此分享。如果您还遇到打印机显示睡眠,您可以按照上述方法正常打印。
win10下打印机深度休眠不打印的详尽处理手法就在上面已经全部告诉大家了,还没有解决的网友们可以给小编留言,小编会帮助你们处理这个问题的。