
时间:2021-02-16 12:48:48 来源:www.win10xitong.com 作者:win10
有网友来反映说他用电脑的时候会遇到win10系统下怎么删除打印机缓存文件的情况,就前来向小编求助,确实这个win10系统下怎么删除打印机缓存文件的问题对于很多用户来说比较少见,遇到了就不知道如何解决。那我们能不能自己解决这个win10系统下怎么删除打印机缓存文件的问题呢?小编想到一个解决的方法:1、首先使用【win+r】快捷键调出win10系统中的运行界面,输入命令:services.msc,按键盘上的回车键。2、打开win764位系统中的服务界面,下拉找到并双击【Print Spooler服务项】,弹出下图所示界面,点击下方的【停止】就轻而易举的解决好了。下面就是处理win10系统下怎么删除打印机缓存文件问题的具体的具体处理举措。
如何删除打印机缓存文件
变通方法1:
第一步:首先用快捷键[win r]调出win10系统中的运行界面,输入命令:services.msc,按键盘上的回车键。
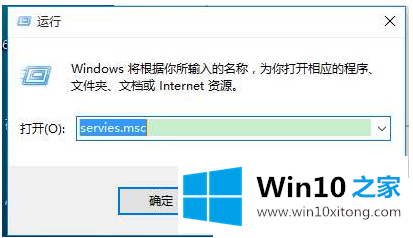
第二步:在win764位系统中打开服务界面,下拉查找,双击【后台打印服务项目】,弹出如下图所示界面,点击下方【停止】。

变通办法2:
第一步:点击左下角的开始,在菜单中选择运行,然后输入假脱机并按回车键。
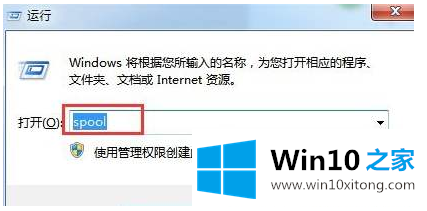
第二步:在弹出的文件夹中,我们点击打开[打印机文件夹],选择其中的所有文件并删除它们。

步骤3:删除此文件夹中的文件后,重新启用后台打印程序服务。现在win10系统中的打印机缓存文件已经完全删除。

如何删除win10系统下的打印机缓存文件在此分享。更多win10系统教程聚焦Win10 Home。
对于win10系统下怎么删除打印机缓存文件的问题大家是不是根据小编在上文提供的方法步骤完美的解决了呢?如果你需要重装系统或者下载系统,本站也是你的好选择。