
时间:2021-02-17 00:33:08 来源:www.win10xitong.com 作者:win10
win10系统没有ipv4和ipv6访问权限是什么原因的问题我们在前几期教程也说过,要是对于一些才接触win10系统的网友解决这个win10系统没有ipv4和ipv6访问权限是什么原因的情况就很困难,那有没有办法可以解决win10系统没有ipv4和ipv6访问权限是什么原因的问题呢?其实方法很简单,我们只需要下面几个简单的设置1、首先鼠标右击win10系统桌面任务栏右下角的网络图标,弹出的菜单中选择【网络和Internet设置】。2、进入下图所示界面,依次点击:以太网——网络和共享中心就彻底解决了。这么说肯定大家还是不是太明白,接下来就具体说说win10系统没有ipv4和ipv6访问权限是什么原因的操作教程。
小编推荐下载:win10纯净版
一、网络故障排除自动修复
第一步:首先,右键单击win10系统桌面任务栏右下角的网络图标,从弹出菜单中选择【[网络和互联网设置】。
第二步:进入下图所示界面,依次点击以太网——网络和共享中心。


第三步:打开网络和共享中心界面,在故障排除界面点击[问题和故障排除],点击[网卡]和[互联网连接],按照提示进行操作。
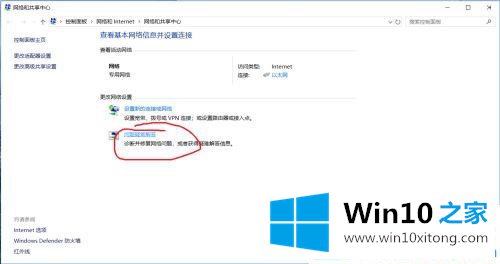
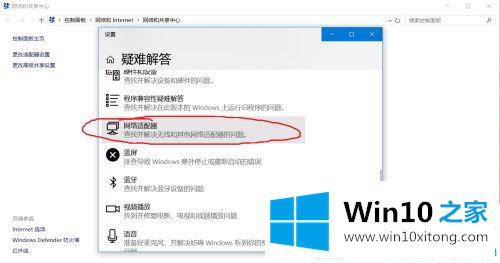
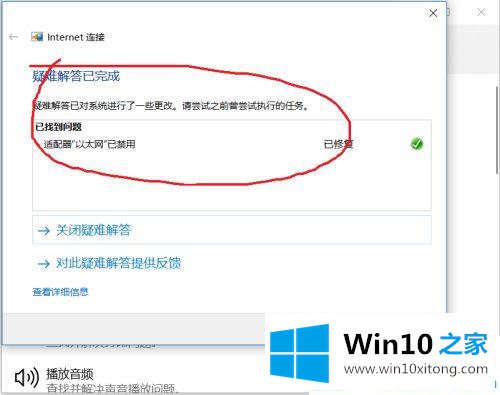
其次,网卡被禁用,然后重新启用
第一步:首先,右键单击win10桌面上的网络图标,在弹出菜单中单击【[网络和互联网设置】。

第二步:进入设置界面,依次点击【[以太网——网络与共享中心】。
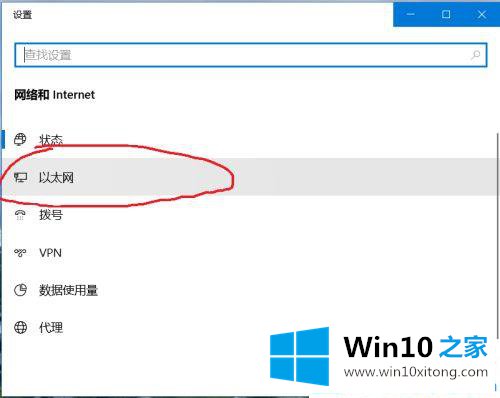
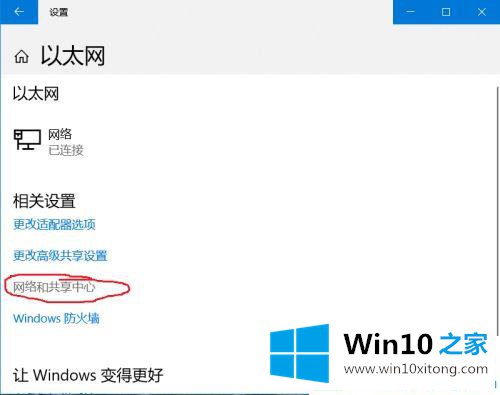
第三步:打开网络和共享中心界面,点击连接的以太网,右键选择禁用,然后选择启用。
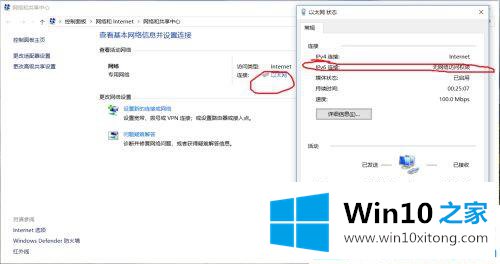
第三,win10系统计算机重新获取ipv6地址
第一步:使用快捷键组合[赢x键]并点击[Windows PowerShell(管理员)(a)]。

第二步:进入管理员界面,输入[ipconfig /release6]并按回车键查看并释放本机的ipv6连接地址。

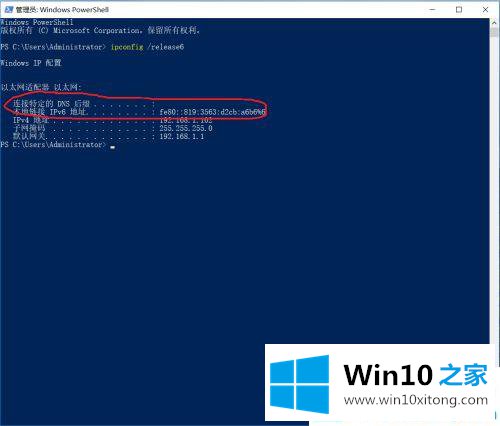
第三步:然后输入[ipconfig/renews 6],按回车键,即可连接ipv6。
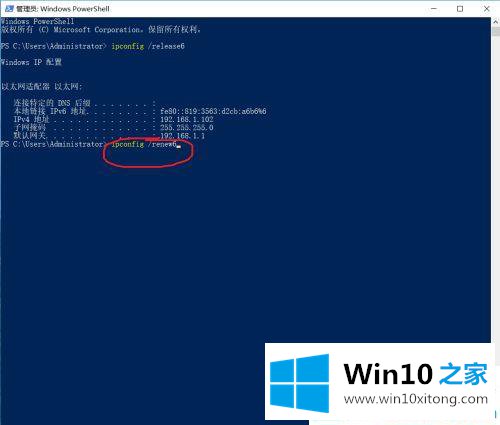

以上是win10系统未经ipv4和ipv6许可的修复方法。更多win10系统教程聚焦Win10 Home。
以上内容就是win10系统没有ipv4和ipv6访问权限是什么原因的操作教程,方法确实简单吧,要是你还是没有解决这个问题,可以多参考一下上面的内容,或者给本站留言,谢谢大家的支持。