
时间:2021-02-18 01:34:22 来源:www.win10xitong.com 作者:win10
总是看见有些用户遇到了win10系统电脑休眠后鼠标键盘唤醒怎么设置问题后就手足无措,如果你是电脑小白的话,遇到了win10系统电脑休眠后鼠标键盘唤醒怎么设置的问题肯定是不知道该怎么解决的。要是你急着处理这个win10系统电脑休眠后鼠标键盘唤醒怎么设置的情况,就没有时间去找高手帮忙了,我们就自己来学着弄吧,我们大家只需要这样操作:1、使用键盘上的快捷组合键【 Win + X 】,或者鼠标右键win10 64位桌面,左下角的【开始】,选择【设备管理器】。2、进入到win10 64位的设备管理器界面,下拉右边的滑动条找到并点击展开【键盘Keyboard】就能够很好的处理这个问题了。简单的一个概要可能很多用户还是没有明白,下面我们就具体说说win10系统电脑休眠后鼠标键盘唤醒怎么设置的详尽处理步骤。
今日小编推荐系统下载:雨林木风Win10专业版
win10如何启动鼠标和键盘唤醒电脑:
第一步:使用键盘上的快捷键组合[Win X],或者右键点击Win 10的64位桌面,选择左下角的[Start]。
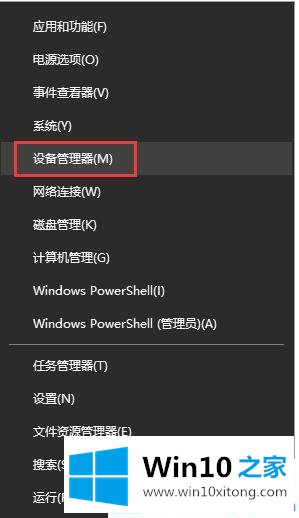
第二步:进入win10 64位设备管理器界面,下拉右边的滑动条查找,点击展开[键盘】。
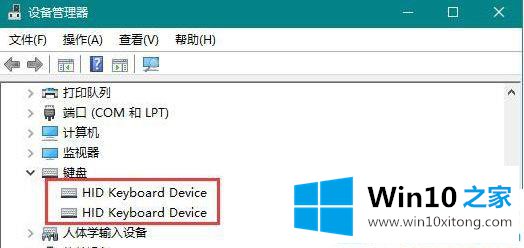
步骤3:右键单击键盘下的“[键盘设备”,然后从弹出菜单中单击并选择“[属性”。
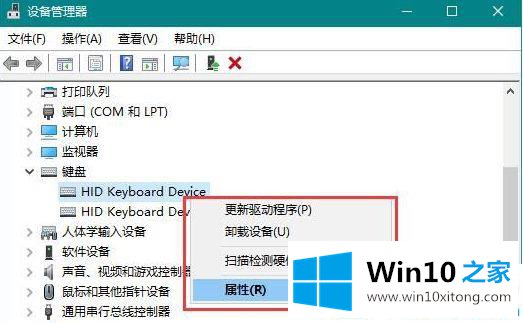
第四步:进入键盘属性界面,切换到[电源管理】。然后我们选中[允许此设备唤醒计算机]并单击[确定]保存此修改。
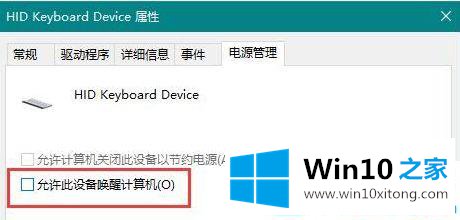
第五步:仍然在当前的设备管理器界面,找到并点击展开[鼠标和其他定点设备]。
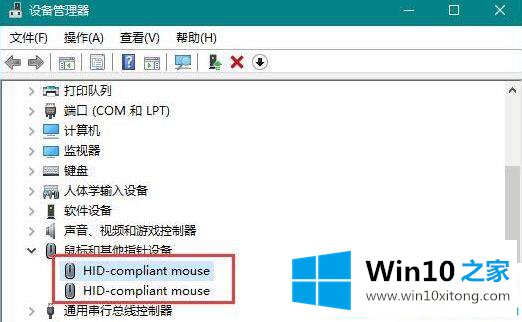
步骤6:右键单击键盘下的[鼠标设备],然后从打开的菜单项中单击并选择[属性。
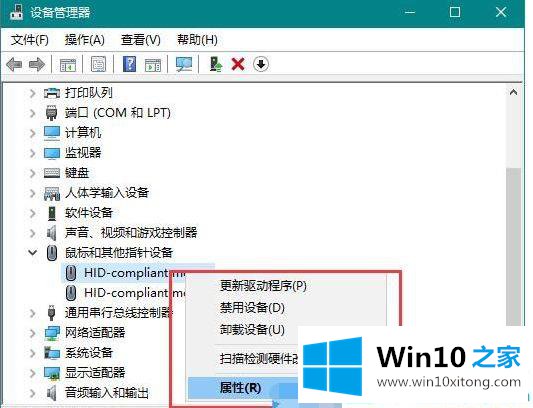
步骤7:在鼠标属性窗口中,切换到电源管理,选中允许此设备唤醒计算机,然后单击确定保存修改。上述设置完成后,当重启电脑后进入睡眠状态时,可以使用鼠标或键盘设备唤醒电脑。
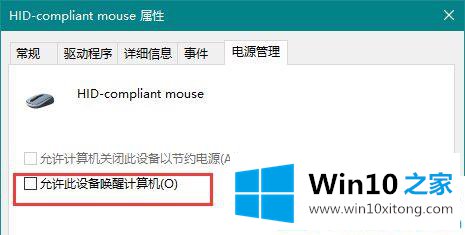
以上就是win10如何启动鼠标键盘唤醒电脑的全部内容。更多win10在Win10首页。
上面的内容就是和大家说的win10系统电脑休眠后鼠标键盘唤醒怎么设置的详尽处理步骤,要是你对这个问题还有疑问,欢迎给本站留言,我们将继续协助你处理这个问题。