
时间:2021-02-18 08:21:46 来源:www.win10xitong.com 作者:win10
我们在使用电脑的时候遇到了win10系统笔记本怎么连接蓝牙音箱问题确实比较难受,这个问题非常棘手,要是没有丰富的经验遇到win10系统笔记本怎么连接蓝牙音箱就不知道该怎么办了,那有没有办法可以解决win10系统笔记本怎么连接蓝牙音箱的问题呢?其实方法很简单,这样的步骤就可以解决:1、打开win10桌面,接着鼠标右键下方的任务栏中【蓝牙的图标】,菜单中点击【添加蓝牙设备】。2、接着进入win10笔记本的【设置】界面,点击进入【添加蓝牙或其他设备】就很快的能够处理好这个问题了。这样简单的说一下你明白没有了呢?如果没有明白,那下文就是非常详细的win10系统笔记本怎么连接蓝牙音箱的具体解决举措。
小编推荐系统下载:萝卜家园Win10专业版
蓝牙音箱与win10系统笔记本:连接的操作方法
第一步:打开win10桌面,然后点击鼠标右键下方任务栏中的【蓝牙图标】,在菜单中点击【添加蓝牙设备】。
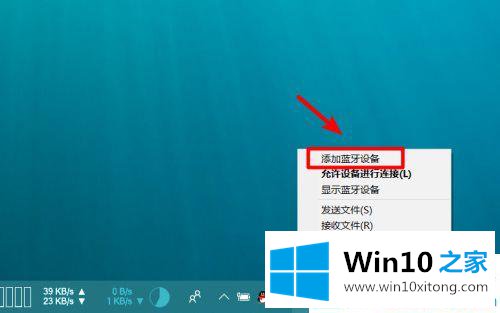
第二步:然后进入win10笔记本的【设置】界面,点击进入【添加蓝牙或其他设备】。
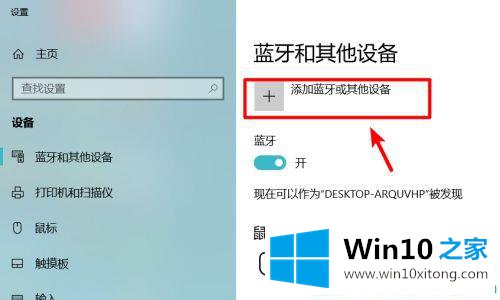
第三步:在win10的【添加设备】窗口,点击下面Win10 House中标记的【蓝牙】选项。
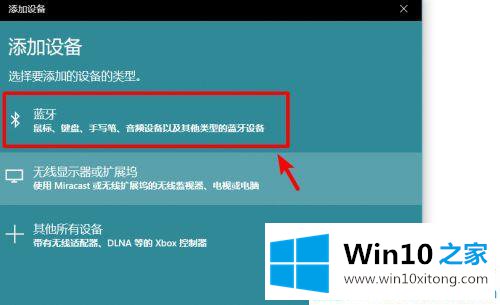
第四步:现在拿出蓝牙音箱设备,打开并调整到[蓝牙配对状态]。

第五步:此时在win10 Note的Add Device窗口中,可以搜索刚刚打开的蓝牙音箱设备,点击下面的【小米互联网电台增强版】蓝牙音箱设备进行配对连接。
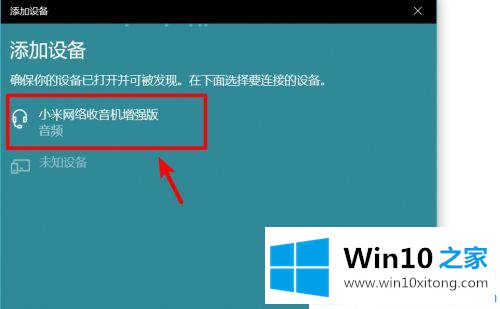
第六步:这时提示【你的设备准备好了】,等一会看显示器连接。现在蓝牙音箱已经和笔记本电脑连接成功。
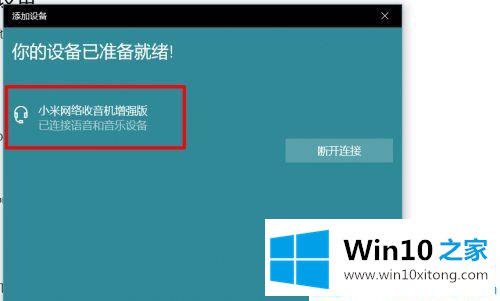
第七步:点击win10笔记本右下角的【音箱】图标,左右移动调节蓝牙音箱的音量。您可以使用蓝牙扬声器播放笔记本音频。
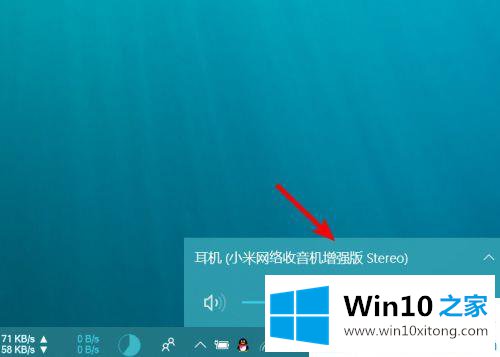
如何连接带蓝牙音箱的win10笔记本电脑在这里分享。更多Win10教程聚焦win10首页。
好了,上面就给大家讲得非常详细的关于win10系统笔记本怎么连接蓝牙音箱的具体解决举措了,要是你对这个问题还有疑问,欢迎给本站留言,我们将继续协助你处理这个问题。