
时间:2021-02-27 00:29:27 来源:www.win10xitong.com 作者:win10
现在在我们不管是在工作还是在娱乐的时候,都离不开电脑,使用得越多,遇到的问题就越多,比如win10系统怎么手动设置虚拟内存的问题。根据大数据分析,确实有很多用户都会面对win10系统怎么手动设置虚拟内存的情况。别着急,我们自己就可以处理掉win10系统怎么手动设置虚拟内存的问题,我们一起按照这个步伐来操作:1、win10系统电脑开机之后,鼠标右键点击桌面上"此电脑"图标 - "属性",打开属性界面之后,选择"高级系统设置"。2、接着我们点击"高级"选项卡,我们点击"性能"下方的"设置"按钮就能很轻松的解决了,win10系统怎么手动设置虚拟内存的问题我们就一起来看看下面的操作。
1.win10系统计算机打开后,右键单击桌面上的“这台电脑”图标-“属性”,打开属性界面,选择“高级系统设置”。
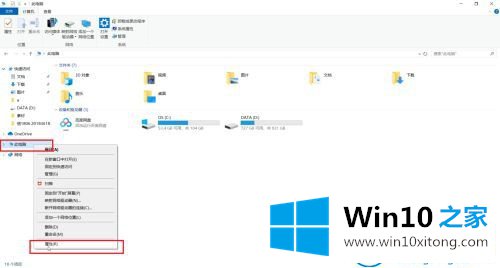
2.然后我们单击“高级”选项卡,并单击“性能”下的“设置”按钮。
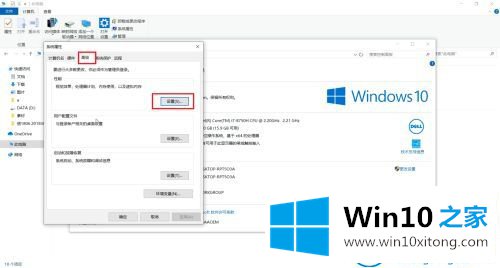
3.进入设置界面后,继续点击‘高级’选项卡,就可以看到虚拟内存了。我们点击进入设置界面。
4.输入后,取消选中“自动管理所有驱动程序的分页文件大小”,然后选中“自定义布局”。在这里,如果要设置8g,可以将最大值设置为8g。
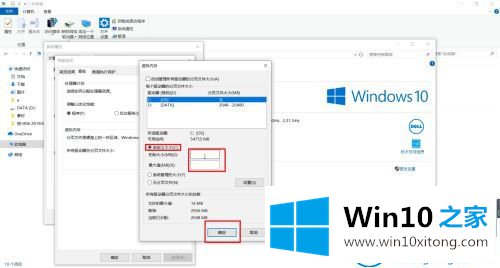
这是如何在Win10 Home边肖自带的win10系统中手动设置虚拟内存。
更多关于win10系统的教程请关注win10 Home官网。
上述内容就是win10系统怎么手动设置虚拟内存的操作,这样就可以解决好了,希望对你有所帮助。如果你需要更多的资料,请继续关注本站。