
时间:2021-03-01 02:38:37 来源:www.win10xitong.com 作者:win10
我们现在的电脑基本都是安装的win10系统,有时候总会遇到一些奇怪的问题,今天小编就遇到了win10一键局域网共享工具如何使用的问题,有不少对系统很了解的网友,也许都不太会解决这个win10一键局域网共享工具如何使用的问题。那这次我们可不可以自己学着解决一下win10一键局域网共享工具如何使用的问题呢?这当然是可以的并且其实很简单的。我们其实只需要这样操作:1、鼠标右键任务栏图标右下方网络图标,挑选打开网络和 Internet设定;2、点一下共享选择项就很容易的把这个难题给解决了。要是还不明白的话就可以一起再来看看win10一键局域网共享工具如何使用的完全操作方式。
小编推荐下载:win10 64位
1.右键单击任务栏图标右下角的网络图标,选择打开网络和互联网设置;
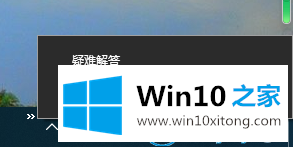
2.点击共享选项;
3.操作面板\互联网与互联网\互联网与共享管理中心\高级共享设置,选择打开互联网发现并打开文档与复印机的共享,选择关闭密码设置的共享,最后点击保存修改;
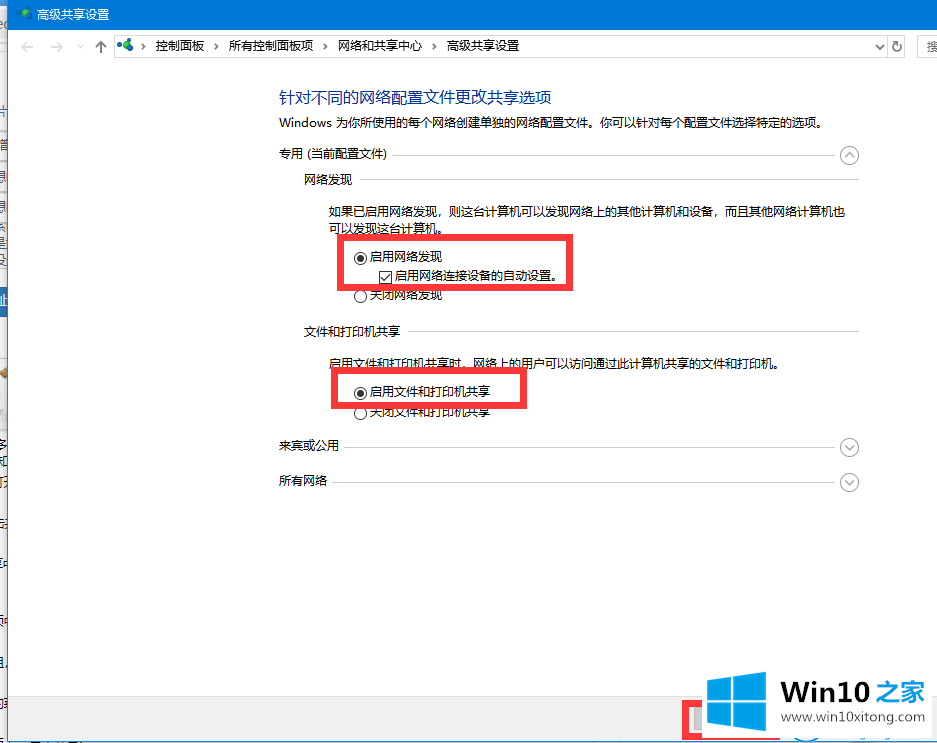
4.单击鼠标右键,在桌面上选择这台电脑的管理方式;
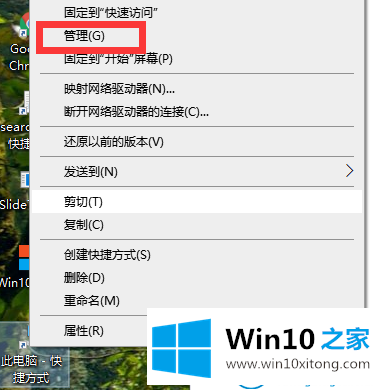
5.进行用户账号和组,再次点击客户,然后双击鼠标Guest。在Guest属性对话框中,已停用的账户已被禁止使用,最后点击明确存储;
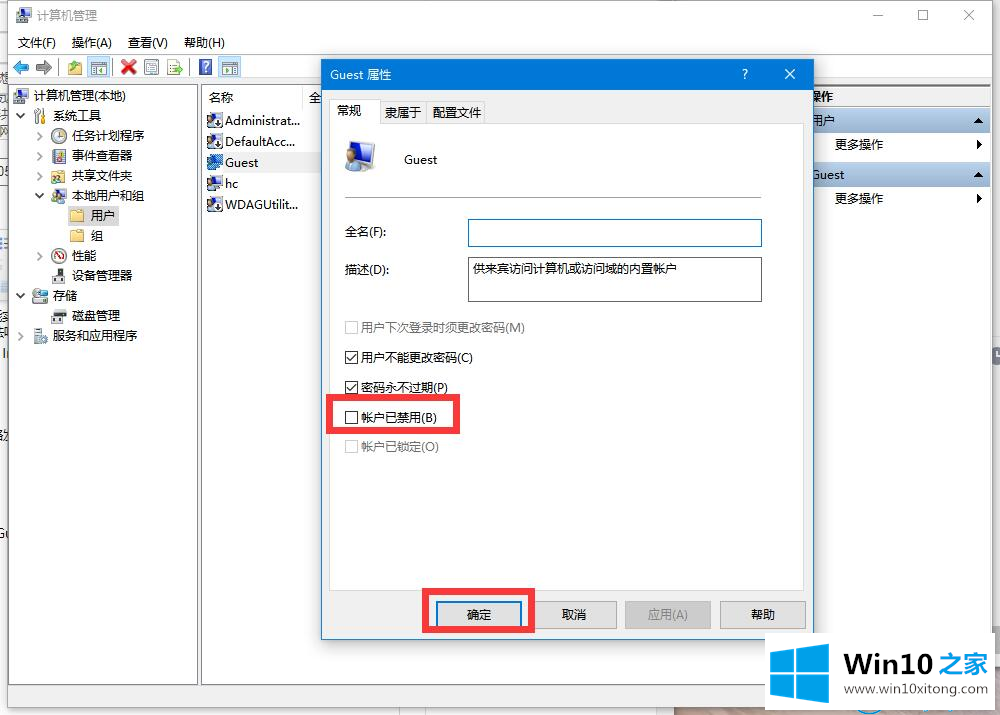
6.右键单击必须共享的文件夹名称,并选择特征;
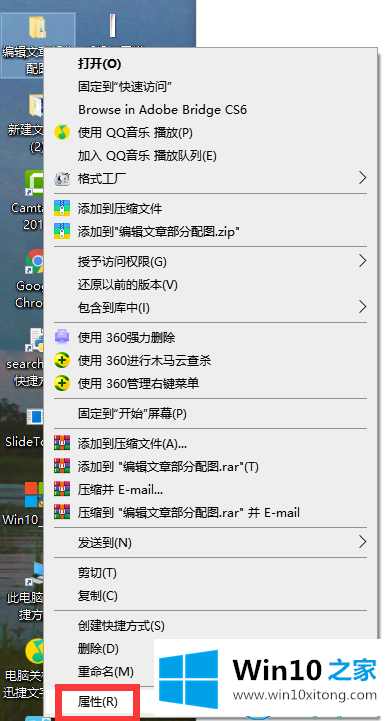
7.共享属性对话框,切换到共享菜单栏,点击共享;
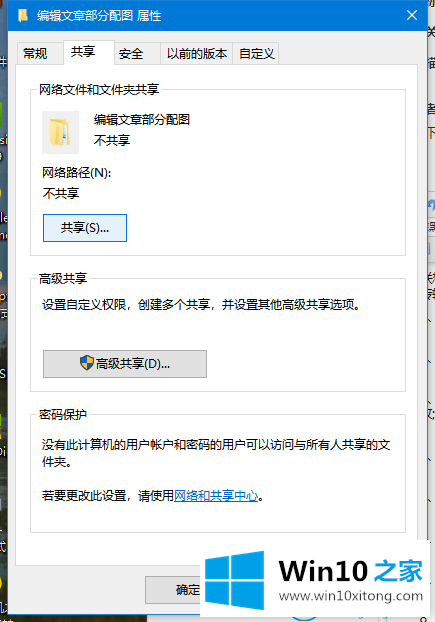
8.选择要共享的客户,选择并添加客户;
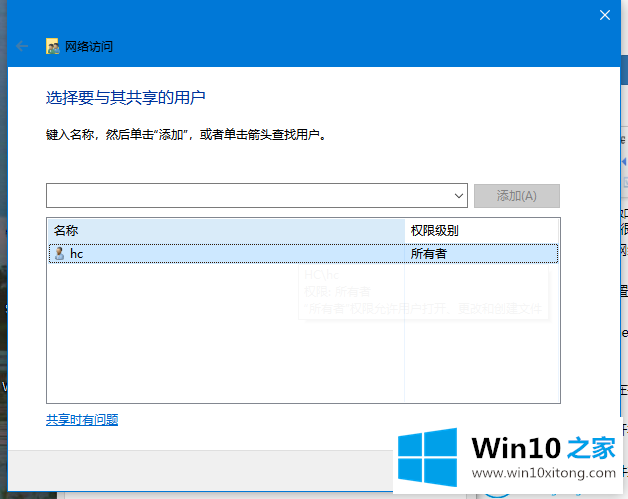
9.设置客户Guest的管理权限级别,然后点击共享继续;
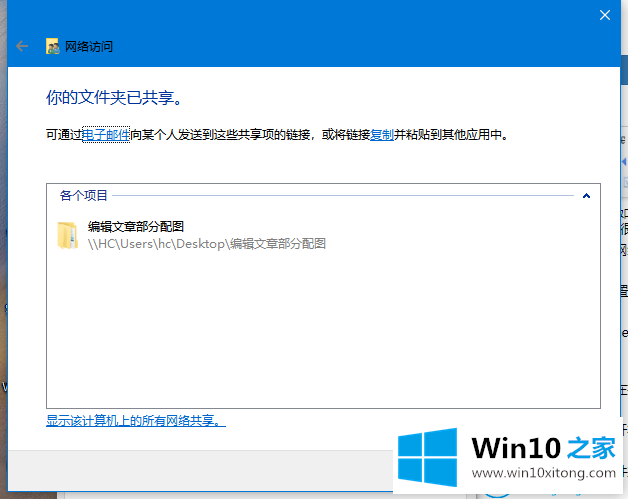
然后以上是如何使用win10一键式局域网共享专用工具的全部内容,期待对你有所帮助!
以上内容主要就是由小编给大家带来的win10一键局域网共享工具如何使用的完全操作方式,希望这篇文章对你有所帮助,谢谢大家对本站的支持。