
时间:2021-03-02 15:09:16 来源:www.win10xitong.com 作者:win10
由于操作失误,一些网友发现自己的win10系统出现了Win10系统更新后游戏掉帧的问题,不要慌,遇到了Win10系统更新后游戏掉帧的问题我们要想办法来解决它,想自己学习一下解决Win10系统更新后游戏掉帧的问题我们就一起来往下看,解决这个问题的步骤如下:1、应用快捷方式图标【Win】 【i】开启【设定】,寻找【升级和安全性】点击查看;2、点一下左边【修复】,在右边进行的对话框中寻找【返回到Windows10上一个版本号】,点一下【逐渐】就解决了。要是还不明白的话就可以一起再来看看Win10系统更新后游戏掉帧的详尽操作举措。
小编推荐系统下载:萝卜家园Win10纯净版
Win10系统升级后游戏掉帧怎么解决?
首先,驱动程序不必是最新版本。通常新的驱动不一定适合手游,所以保证驱动是最稳定的公版驱动。
第二,回到以前的系统软件升级
1.应用快捷图标[win] [I]打开[设置],查找[升级和安全],点击查看;
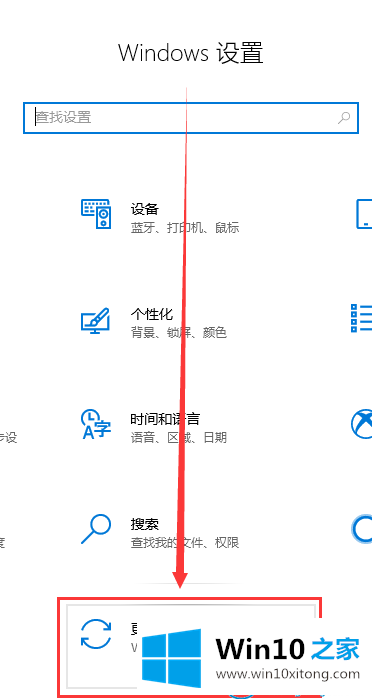
2.点击左边的【修复】,在右边的对话框中寻找【返回到Windows10以前的版本号】,点击【逐渐】;
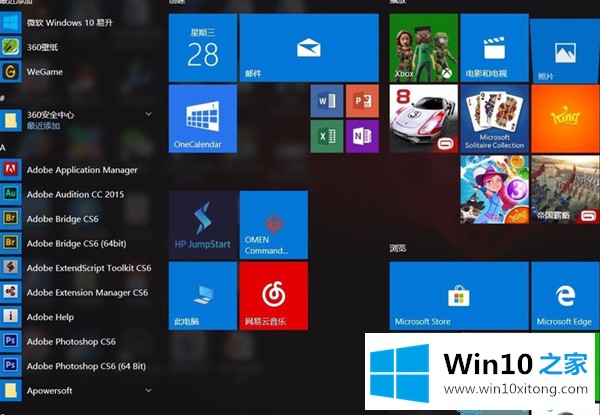
3.选择退货原因,在后面弹出的对话框中反复选择【下一步】,系统软件稍后重启;
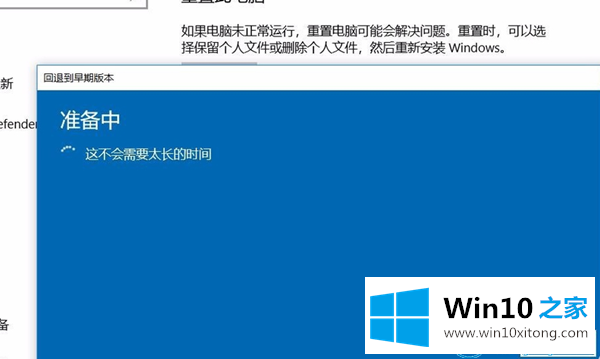
3.检查开关电源是否已经设置为高性能模式。
1.方便应用[Win] [I]打开[设置],查找[系统软件],点击查看;
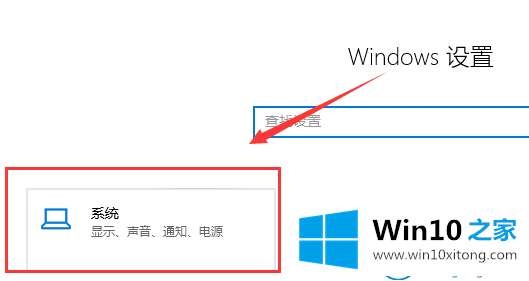
2.查找【开关电源和睡眠质量】,选择右侧【其他开关电源设置】;
3.选择[更改方案设置];
4.选择[高级开关电源设置];
5.从下拉列表中选择【卓越绩效】,点击【清除】保存;
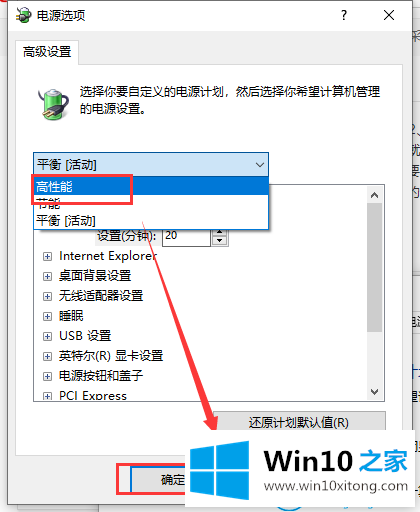
第四,如果自己的独立显卡和显卡内存都比较高,说明显卡比较费力,最好降低屏幕分辨率和动画效果,关闭高画质。
在上面的文章中小编结合图片的方式详细的解读了Win10系统更新后游戏掉帧的详尽操作举措,对这个感兴趣的网友,可以用上面的方法试一试,希望对大家有所帮助。
下一篇:图文详解win7的处理技巧