
时间:2021-03-03 21:51:15 来源:www.win10xitong.com 作者:win10
工作当中常常会使用电脑系统,如果遇到了win10系统怎么手动设置虚拟内存问题的时候大家会怎么样处理呢?这个win10系统怎么手动设置虚拟内存的问题平时不多见,也许还会难倒一些大神,要是你同样因为win10系统怎么手动设置虚拟内存的问题而很困扰,我们可以按照这个步骤来解决:1、win10系统电脑开机之后,鼠标右键点击桌面上"此电脑"图标 - "属性",打开属性界面之后,选择"高级系统设置"。2、接着我们点击"高级"选项卡,我们点击"性能"下方的"设置"按钮即可,这样这个问题就解决啦!要是你还没有解决,那接下来就一起来看看具体的win10系统怎么手动设置虚拟内存的详细解决手法。
推荐系统下载:深度系统Win10专业版
1.win10系统计算机打开后,右键单击桌面上的“这台电脑”图标-“属性”,打开属性界面,选择“高级系统设置”。
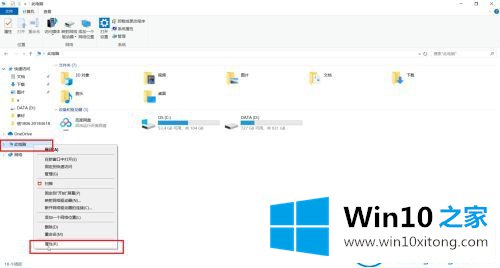
2.然后我们单击“高级”选项卡,并单击“性能”下的“设置”按钮。
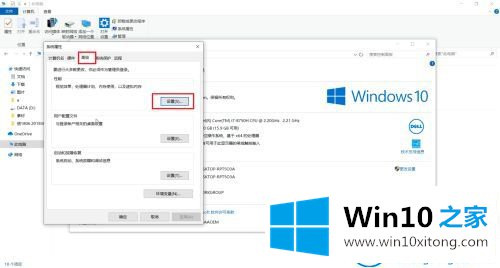
3.进入设置界面后,继续点击‘高级’选项卡,就可以看到虚拟内存了。我们点击进入设置界面。
4.输入后,取消选中“自动管理所有驱动程序的分页文件大小”,然后选中“自定义布局”。在这里,如果要设置8g,可以将最大值设置为8g。
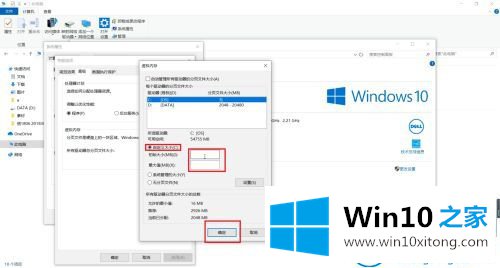
这是如何在Win10 Home边肖自带的win10系统中手动设置虚拟内存。
更多关于win10系统的教程请关注win10 Home官网。
以上内容就是告诉了大家win10系统怎么手动设置虚拟内存的详细解决手法,还没有解决的网友们可以给小编留言,小编会帮助你们处理这个问题的。