
时间:2021-03-03 23:27:40 来源:www.win10xitong.com 作者:win10
即便win10系统已经非常的好用了,稳定性也相当的不错,但是还是会有一些问题存在,比如今天就有用户遇到了win10系统怎么进入bios界面的情况。新手处理关于win10系统怎么进入bios界面的问题不是特别容易,我们完全可以自己动手来解决win10系统怎么进入bios界面问题,解决这个问题的步骤如下:1、win10系统电脑开机之后,点击左下角的win图标,然后点击"设置"图标。2、在打开的设置界面中,点击"更新和安全"就可以很轻松的处理了。怎么样,是不是感觉很容易?如果你还不是很明白,那接下来就由小编再次说说win10系统怎么进入bios界面的解决环节。
推荐系统下载:深度系统Win10专业版
1.win10系统计算机打开后,单击左下角的win图标,然后单击“设置”图标。
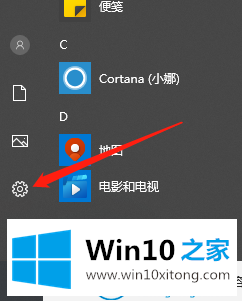
2.在打开的设置界面,点击“更新和安全”。
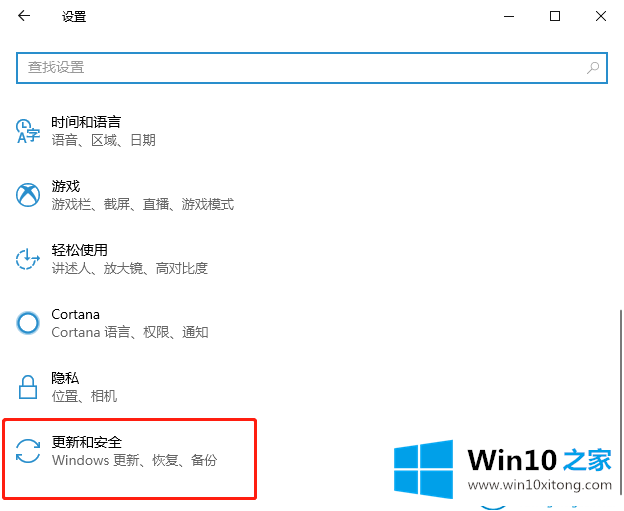
3.然后单击“恢复”。
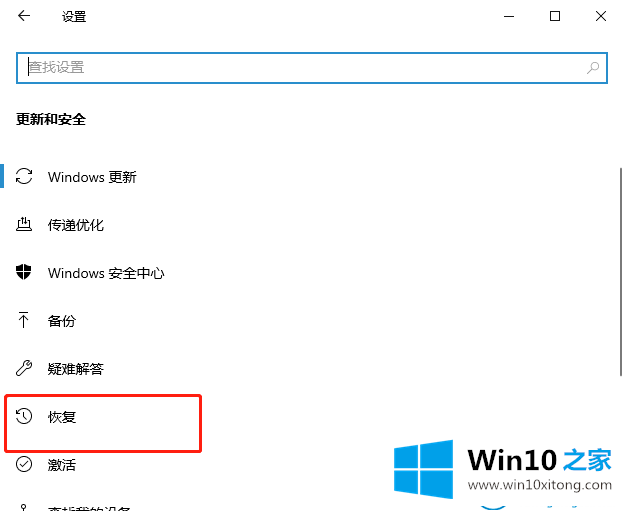
4.然后我们单击“高级启动”下的“立即重新启动”按钮。
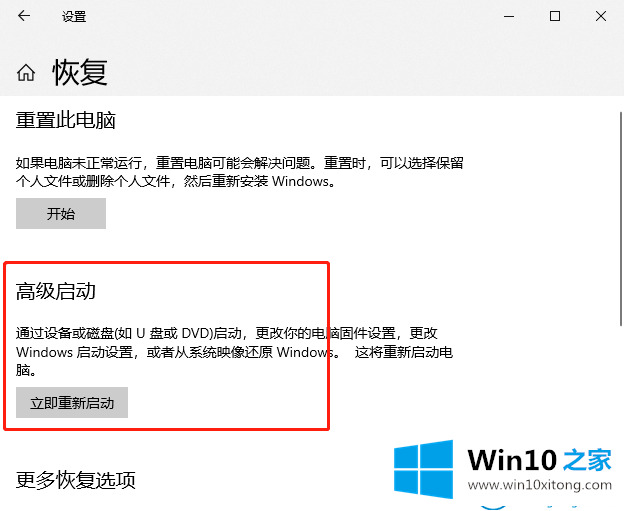
5.在下一个窗口中,单击“故障排除”。

6.继续点击“高级选项”。

7.然后单击“使用固件设置”。

8.最后进入UEFI固件设置界面,我店点击重启按钮。

9.最后,我们需要做的就是等待电脑重启,然后就可以进入BIOS界面了。
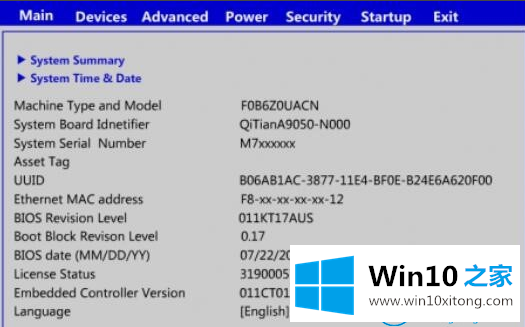
这是win10系统如何进入Win10 Home边肖自带的bios界面的操作步骤。
更多关于win10系统的教程请关注win10 Home官网。
从上面的内容中我们可以看到详细的win10系统怎么进入bios界面的解决环节,要是你需要下载windows系统,本站是一个你比较好的选择。