
时间:2021-03-04 02:17:41 来源:www.win10xitong.com 作者:win10
windows系统由于出色的稳定性,深受大家的喜爱,但是还是难免会到win10系统磁盘分区的问题,而且也绝对不是所有网友都知道该怎么解决win10系统磁盘分区的问题。我们现在就来看下怎么处理,直接用下面这个步骤:1、鼠标右键点击"这台电脑"图标,选择"管理"。,接下来"磁盘管理"打开系统的磁盘管理。2、进入之后就可以看到我们电脑的磁盘分区情况。然后选择需要分区的磁盘,鼠标右键点击,选择"压缩卷"就可以了。刚才只是简单的概述了一下,下面才是win10系统磁盘分区详细的解决本领。
推荐系统下载:系统之家Win10纯净版
1.右键单击“此计算机”图标,然后选择“管理”。如图所示,接下来,磁盘管理打开系统的磁盘管理。
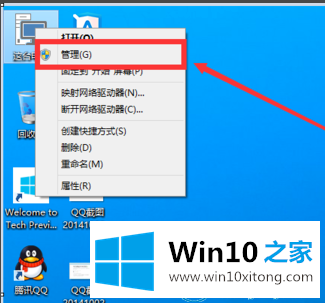
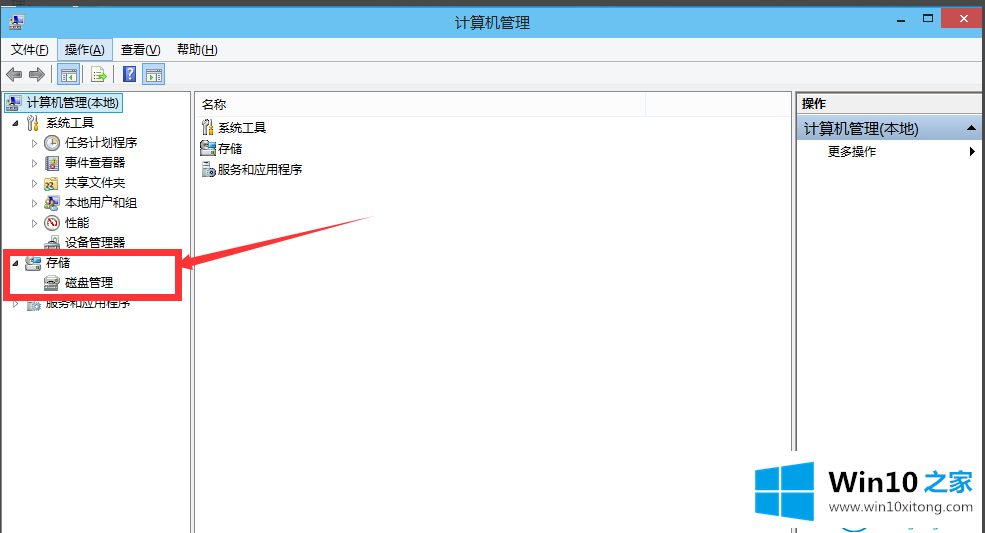
2.进入后可以看到我们电脑的磁盘分区。然后选择要分区的磁盘,右键单击它,并选择“压缩卷”。
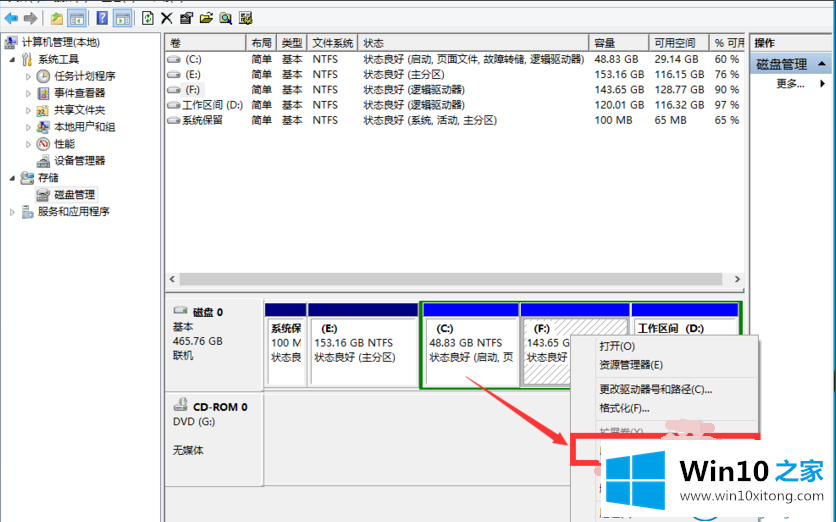
3.然后系统会自动查询压缩空间,查询时间取决于你电脑的配置。
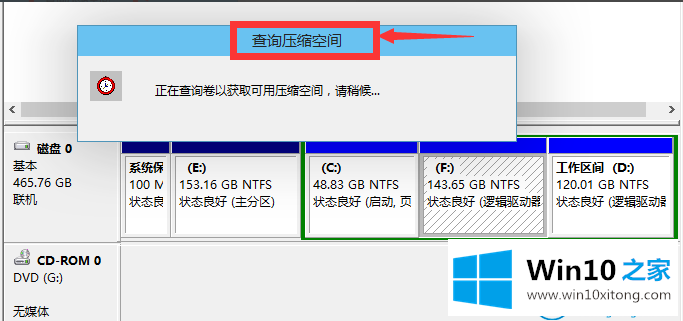
4.输入要压缩的空间大小,然后单击下面的“压缩”按钮。
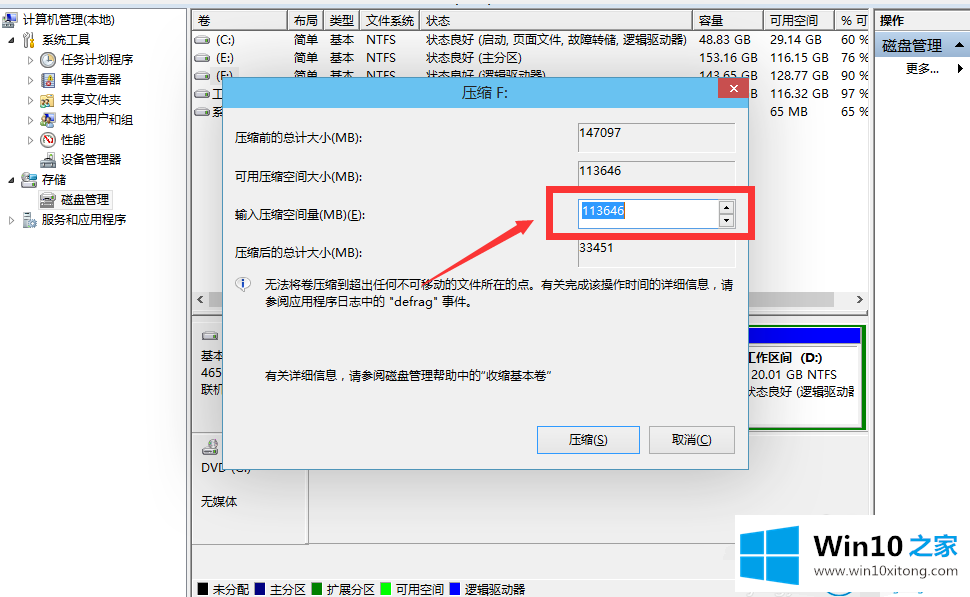
5.一段时间后,空间被压缩。如下图所示,我们可以看到一个新压缩的可用空间。
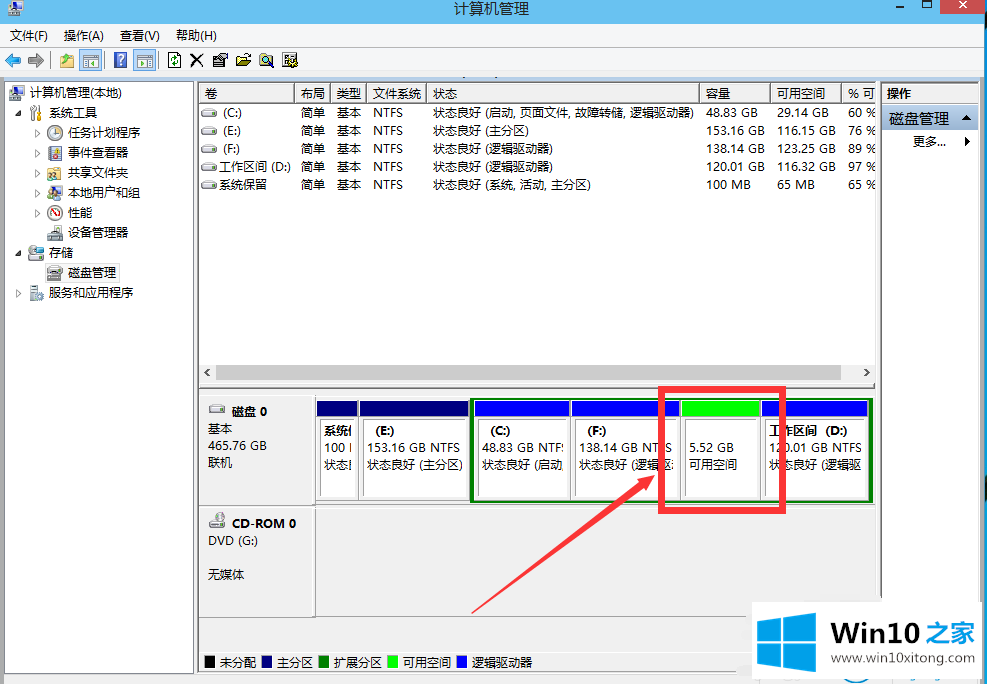
6.然后,我们右键单击空白分区,并选择“新建简单卷”。
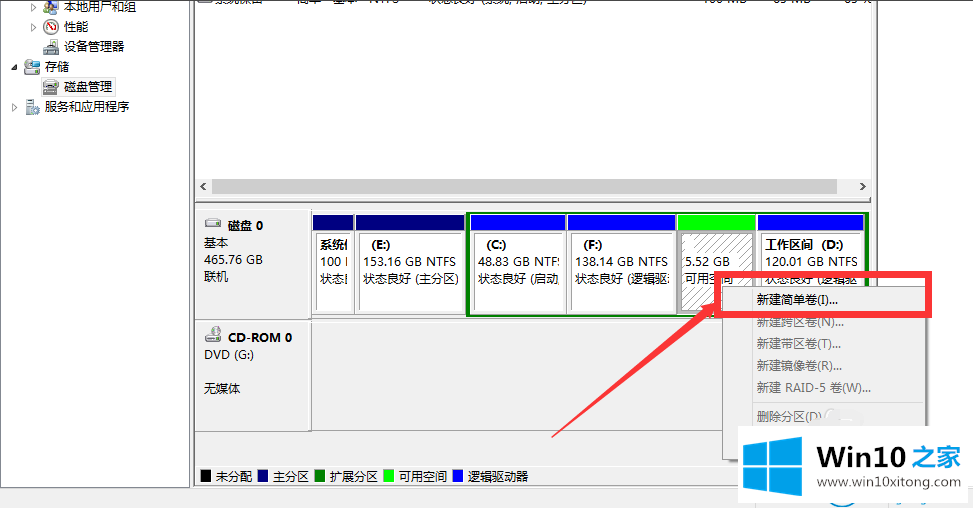
7.用于创建简单卷的新向导再次出现,并单击下面的“下一步”。
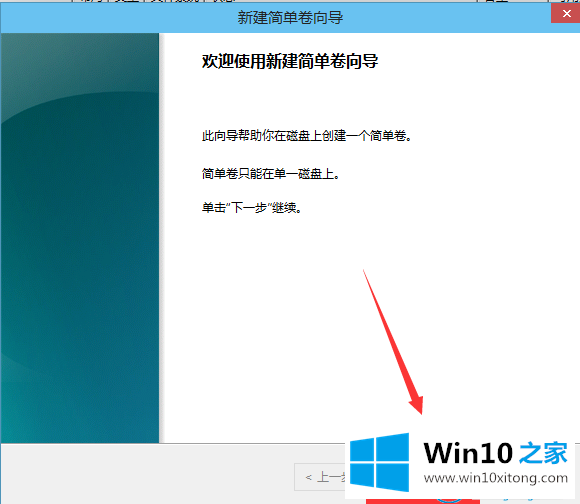
8.输入指定卷的大小,然后单击“下一步”。
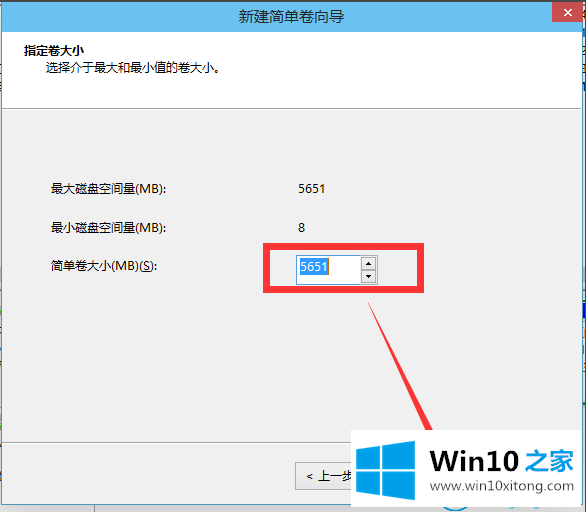
9.选择光盘符号。
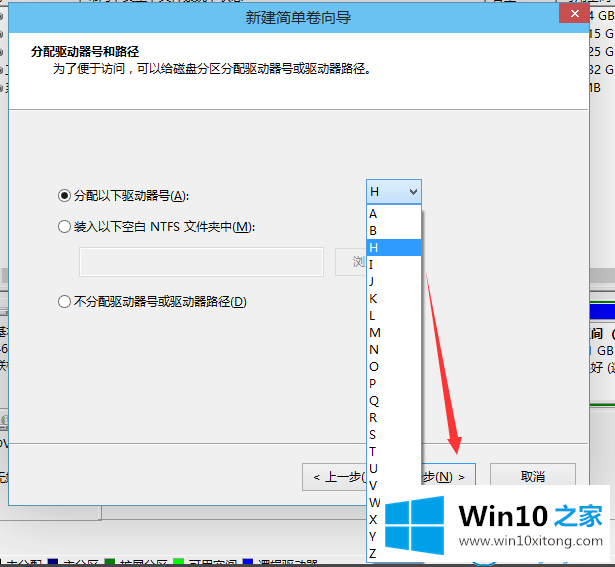
10.然后为新创建的简单卷选择磁盘格式。这里通常选择“NTFS”。
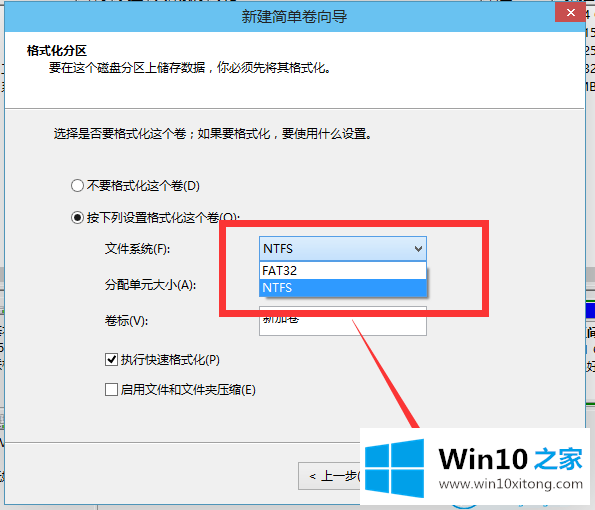
11.最后,点击Finish,耐心等待一会儿。
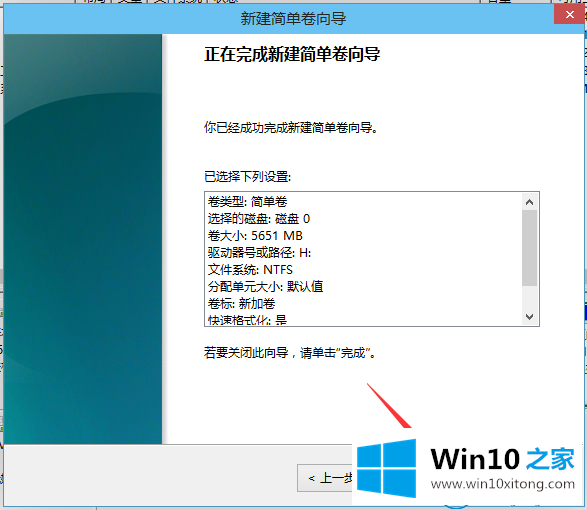
win10 Home边肖带来的Win10系统就是这样讲磁盘分区的操作步骤的。
上边的方法教程就是有关win10系统磁盘分区的解决本领,要是你需要下载windows系统,本站是一个你比较好的选择。