
时间:2021-03-06 03:15:00 来源:www.win10xitong.com 作者:win10
今天又有网友来问小编win10系统怎么禁止任意门检查更新软件开机自动运行的问题,这个问题之前都已经解答过了。要是您平时不是很喜欢折腾系统的话,面对win10系统怎么禁止任意门检查更新软件开机自动运行这样的问题肯定就不知道该怎么解决了。要是你想马上解决win10系统怎么禁止任意门检查更新软件开机自动运行的问题,而不想求助于人的话,我们大家只需要这样操作:1、敲击ctrl + shift + esc组合键打开任务管理器,然后点击"启动"选项卡,鼠标右键点击启动选项卡下所有的程序,点击"禁用"。2、敲击Win + R组合键打开运行,然后在运行窗口中输入"msconfig"命令点击"确定"按钮打开系统配置就轻轻松松的搞定了。下面就是有图有真相的详细说说win10系统怎么禁止任意门检查更新软件开机自动运行的完全操作手法。
推荐系统下载:笔记本Win10纯净版
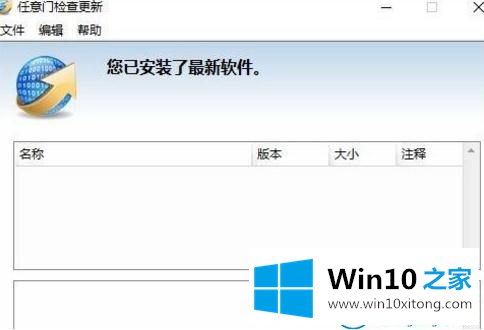
1.按ctrl shift esc打开任务管理器,然后单击“开始”选项卡,右键单击“开始”选项卡下的所有程序,然后单击“禁用”。
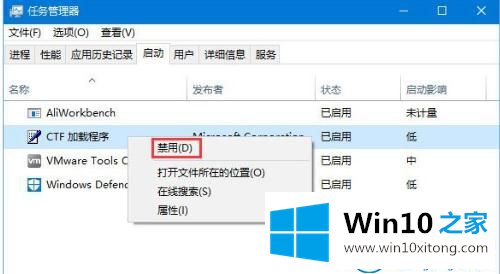
2.点击Win/R组合键打开操作,然后在操作窗口输入‘msconfig’命令,点击‘确定’按钮打开系统配置。
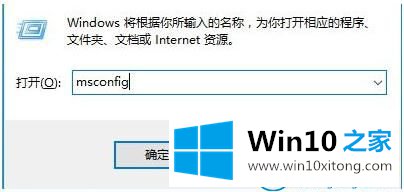
3.然后单击“服务”选项卡,选中“隐藏所有微软服务”,单击“全部禁用”按钮,然后单击“确定”保存设置。
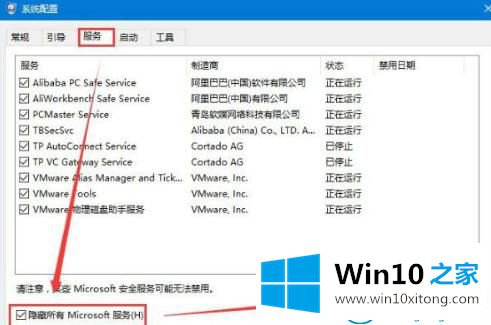
4.完成以上操作后,重启电脑即可解决问题,门禁检查不会出现更新提示窗口。
以上教程是Win10 Home边肖自带的win10系统如何禁止任何门检查和更新软件自动启动运行的操作步骤。
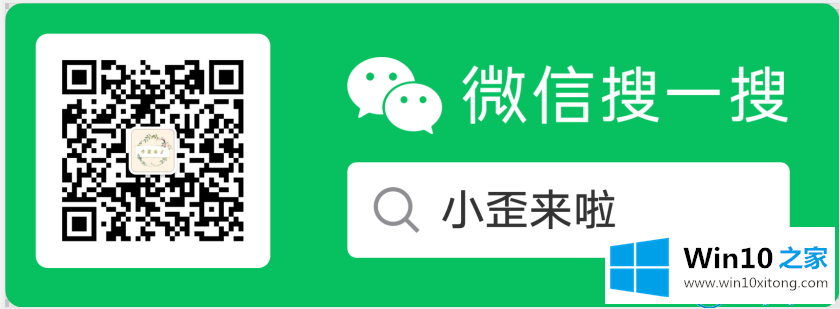
以上内容就是讲的win10系统怎么禁止任意门检查更新软件开机自动运行的完全操作手法,以上的文章如果对你的问题有所帮助,希望对本站多多支持。