
时间:2021-03-06 05:06:22 来源:www.win10xitong.com 作者:win10
电脑已经成为了大家生活中不可或缺的东西,而且基本上所有的用户电脑都安装了windows系统,操作系统的过程中往往会遇到一些问题,就比如win10系统怎么找回hosts文件的情况,即使是平时能够自己动手能解决很多其他问题的网友要是面对win10系统怎么找回hosts文件也可能不知道怎么解决。要是你想自己解决而不想找专业人士来解决的话,小编也在查阅了相关的很多资料后,用这个流程:1、首先,双击桌面上的"此电脑"图标,然后按顺序展开系统磁盘/Windows/System32/Drivers/etc。然后在打开的etc文件夹的界面中,可以看到hosts文件已经不见了。2、接着点击菜单栏上的"查看",然后点击"选项"就比较简单的处理它了。如果你遇到了win10系统怎么找回hosts文件不知都该怎么办,那就再来看看下面小编的操作措施。
推荐系统下载:笔记本Win10纯净版
1.首先,双击桌面上的“这台电脑”图标,然后依次展开系统磁盘/Windows/System32/Drivers/等。然后,在打开的etc文件夹的界面中,您可以看到hosts文件已经消失。
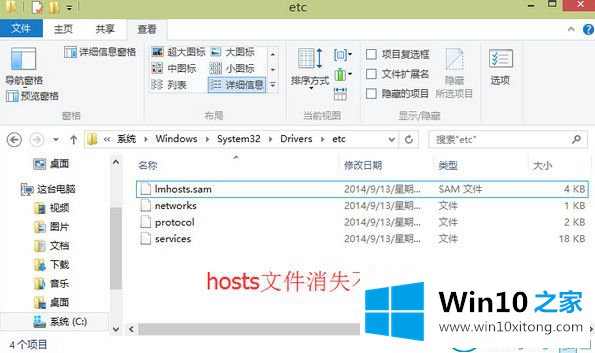
2.然后单击菜单栏上的“查看”,然后单击“选项”。
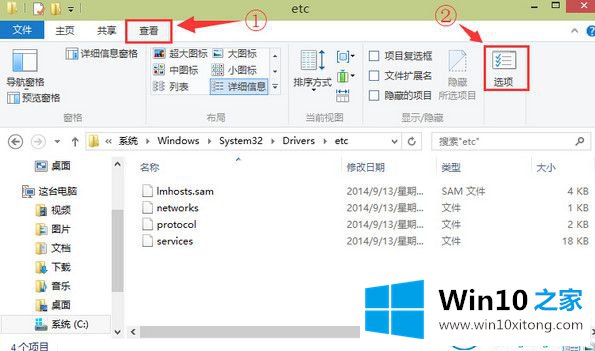
3.在打开的文件夹选项界面中,单击“查看”选项卡并找到“隐藏受保护的操作系统文件(推荐)”。
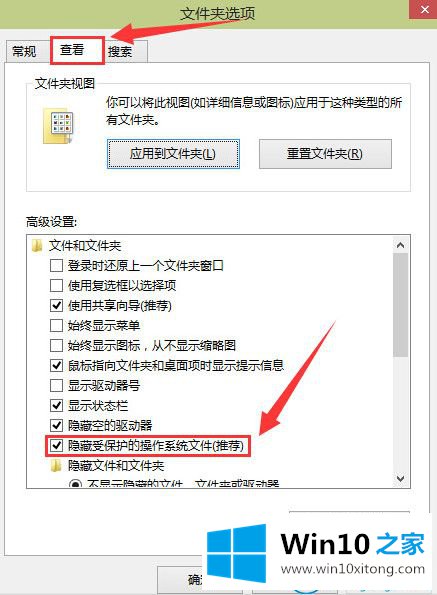
4.取消选中“隐藏受保护的操作系统文件(推荐)”,然后在弹出的警告窗口中单击“是”。
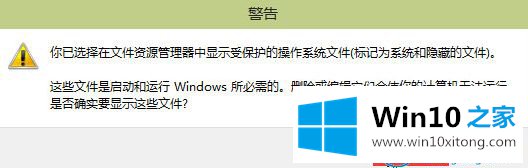
5.完成操作后,用户可以单击“确定”关闭文件夹选项窗口。此时,“主机”文件已成功显示。
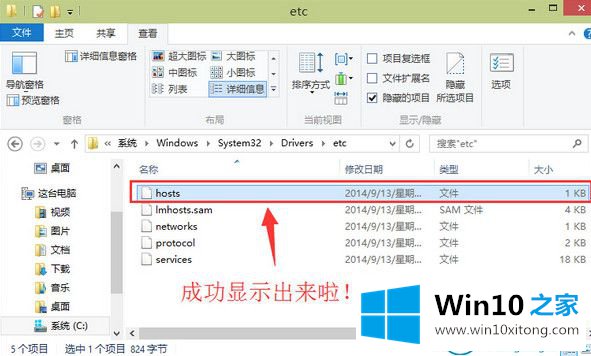
这是Win10 Home边肖带来的win10系统如何解决主机文件消失的操作步骤。
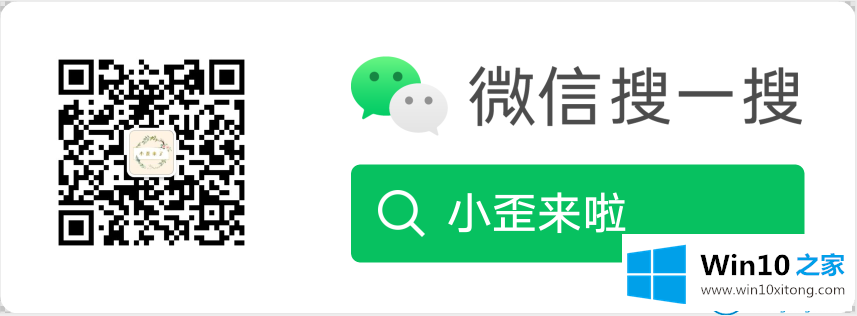
如果你也遇到win10系统怎么找回hosts文件的问题,今天小编就非常详细的给你说了,我们很高兴能够在这里给大家分享电脑知识,谢谢各位。