
时间:2021-03-07 10:05:49 来源:www.win10xitong.com 作者:win10
你在用电脑系统办公的时候遇到了win10系统确认删除文件对话框问题吗?今天有一位网友说他遇到了,前来咨询怎么解决。如果你平时没有经常琢磨系统知识,那这次就可能不知道该如何处理了。那么win10系统确认删除文件对话框问该怎么办呢?我们其实只需要这样操作:1、首先,查看桌面上是否有显示回收站图标。如果桌面上有显示回收站图标,请跳至步骤4。鼠标右键点击桌面空白处,然后选择"个性化"。2、点击页面左侧的"主题",然后点击右侧的"桌面图标设置"就好了。下面我们一起来看下详细的win10系统确认删除文件对话框的具体解决手法。
1.首先,检查桌面上是否显示回收站图标。如果桌面上显示回收站图标,请跳到步骤4。右键单击桌面上的空白处,然后选择个性化。
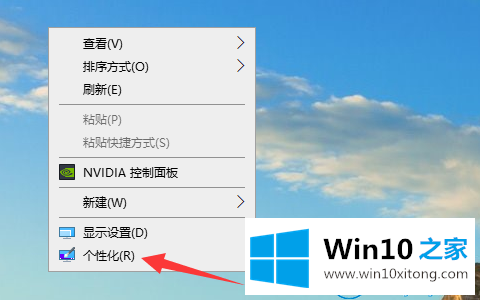
2.单击页面左侧的“主题”,然后单击右侧的“桌面图标设置”。
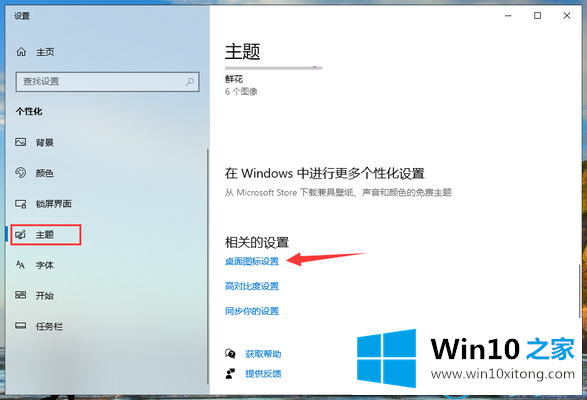
3.选中“回收站”,点击“确定”保存,回收站图标将显示在桌面上。
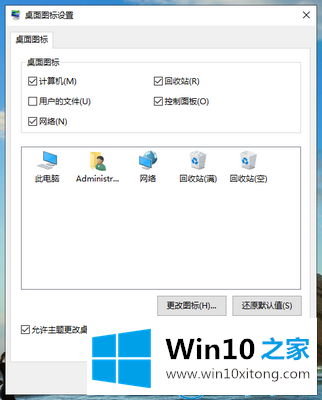
4.右键单击回收站图标,然后单击属性。
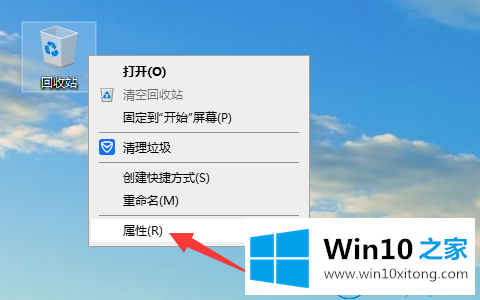
5.选中“显示删除确认对话框”,然后单击“确定”保存。删除文件时,系统会弹出确认对话框。
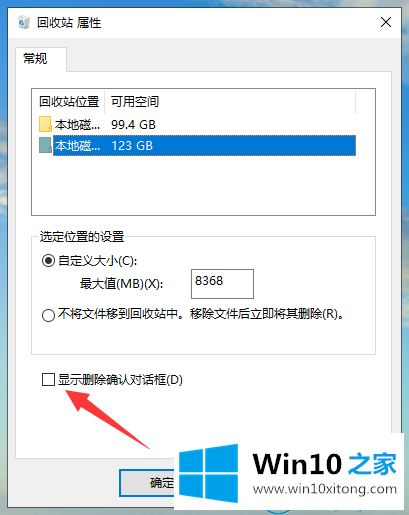
以上是Win10 Home边肖带来的win10系统如何恢复。删除文件时,会提示您确认删除。
如果你也遇到win10系统确认删除文件对话框的问题,今天小编就非常详细的给你说了,我们由衷的感谢你对本站的支持。