
时间:2021-03-07 15:54:22 来源:www.win10xitong.com 作者:win10
有网友说他的电脑总是爱出一些怪问题,这不就出现了win10系统桌面图标显示不正常,这个问题还真把win10系统桌面图标显示不正常很多电脑高手难住了。如果你也被win10系统桌面图标显示不正常的问题所困扰,其实我们只需要这样简单的设置:1、在Win10系统中,第一次对图标进行显示的时候,系统就会对程序和文件的图标进行缓存,这是为了加速电脑图标的显示。接下来再显示图标的时候,系统就可以直接从缓存中读取数据,就可以加快显示速度。2、所以,如果缓存文件出现了问题,系统的图标也会显示异常。找到出现问题的原因所在,删除有问题的图标缓存文件,然后系统重新建立图标缓存就可以了就可以很好的解决了。今天小编就来给大家详细的说一说关于win10系统桌面图标显示不正常的详细解决方法。
推荐系统下载:笔记本Win10专业版
首先,找到错误的原因
1.在Win10系统中,第一次显示图标时,系统会缓存程序和文件的图标,这是为了加快电脑图标的显示速度。当图标再次显示时,系统可以直接从缓存中读取数据,这样可以加快显示速度。
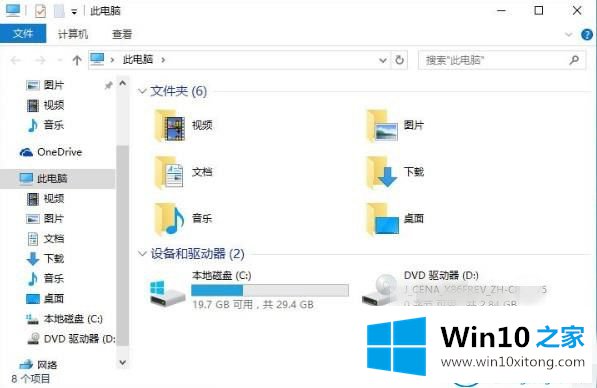
2.因此,如果缓存文件有问题,系统的图标也会显示异常。找出问题原因,删除有问题的图标缓存文件,然后系统可以重新建立图标缓存。
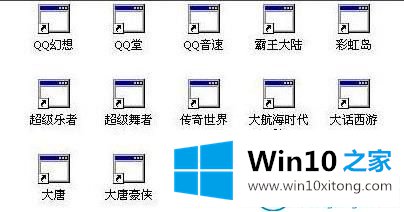
二、操作方法
因为图标缓存文件是一个隐藏文件,我们需要在浏览器中将设置更改为“显示所有文件”。
1.单击以随意打开任何文件夹。
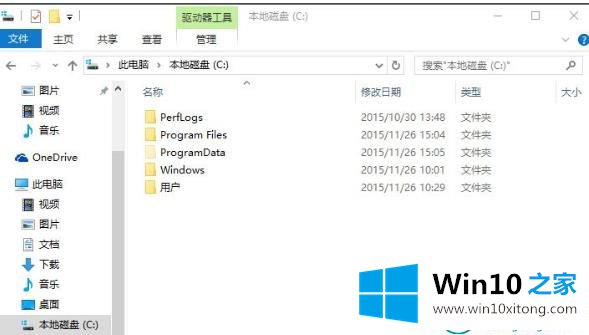
2.单击工具栏上的“查看”菜单,然后选择“隐藏项目”。
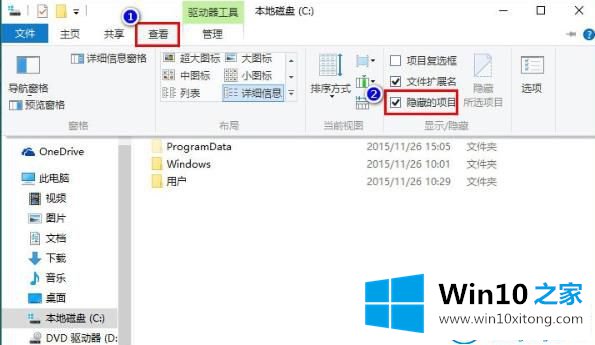
3.按键盘上的快捷键“Win R”,输入%localappdata%,然后按回车键。
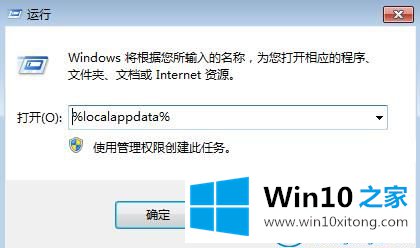
4.然后,在打开的文件夹中,找到并删除文件“Iconcache.db”。
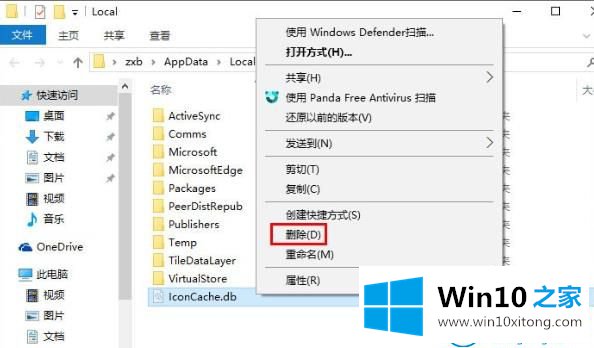
5.然后右击任务栏,然后选择“任务管理器”。
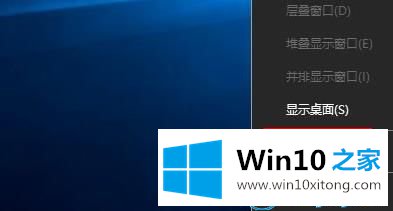
6.在任务管理器界面中找到并右键单击“窗口资源管理器”,然后选择“重新启动”以重建图标缓存。
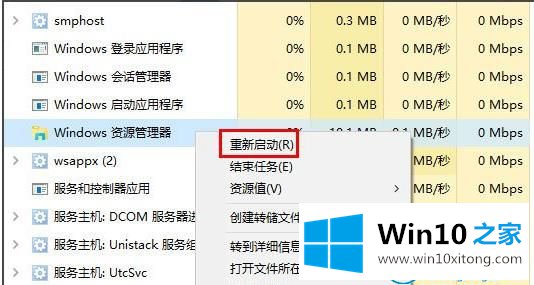
这就是如何解决win10 Home边肖带来的Win10系统图标显示异常的问题。
上面的内容就是说win10系统桌面图标显示不正常的详细解决方法,小编也是特意琢磨过的,方法确实简单吧,要是你还是没有解决这个问题,可以多参考一下上面的内容,或者给本站留言,谢谢大家的支持。