
时间:2021-03-08 06:51:39 来源:www.win10xitong.com 作者:win10
即便win10系统已经非常的好用了,稳定性也相当的不错,但是还是会有一些问题存在,比如今天就有用户遇到了win10系统电脑空闲时硬盘却疯狂读写的情况。新手用户往往在遇到win10系统电脑空闲时硬盘却疯狂读写情况的时候就束手无策了,不知道如何是好,要是没有人来帮你处理,或者你想靠自己解决win10系统电脑空闲时硬盘却疯狂读写问题的话,小编直接给出操作步骤:1、电脑开机之后,鼠标右键点击此电脑,然后选择"管理"。2、在打开的计算机管理窗口,按顺序展开"计算机管理 - 系统工具 - 任务计划程序 - 任务计划程序库 - Microsoft - Windows - Application Experience",在页面右侧找到" Microsoft Compatibility Appraiser",鼠标右键点击,选择"禁用"即可很简单的搞定了。由于时间关系,我们接下来就结合截图,一起来看看win10系统电脑空闲时硬盘却疯狂读写的详尽处理技巧。
1.电脑开机后,右键单击该电脑,然后选择“管理”。

2.在打开的计算机管理窗口中,依次展开“计算机管理-系统工具-任务计划程序-任务计划程序库-微软-窗口-应用程序体验”,在页面右侧找到“微软兼容性评估器”,右键单击并选择“禁用”。
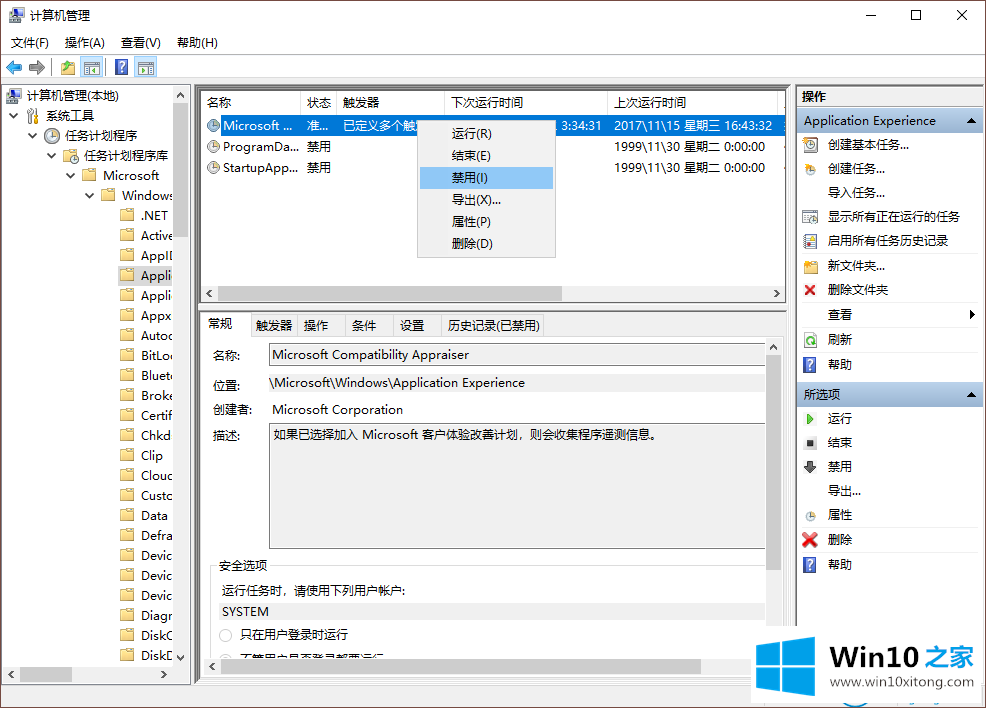
3.然后按快捷键‘win r’,在打开的运行窗口输入‘services . MSC’,再按回车键。
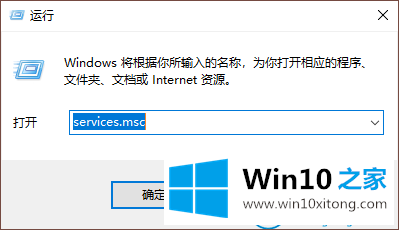
4.在打开的服务窗口中,找到并双击“超级蚀刻”。
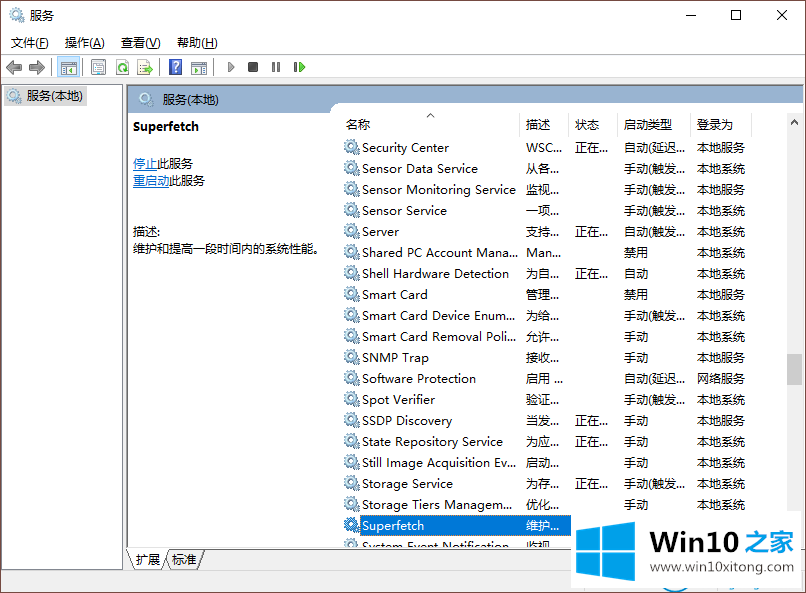
5.在打开的超级蚀刻的属性中,将启动类型更改为“禁用”,然后关闭服务并单击“确定”。
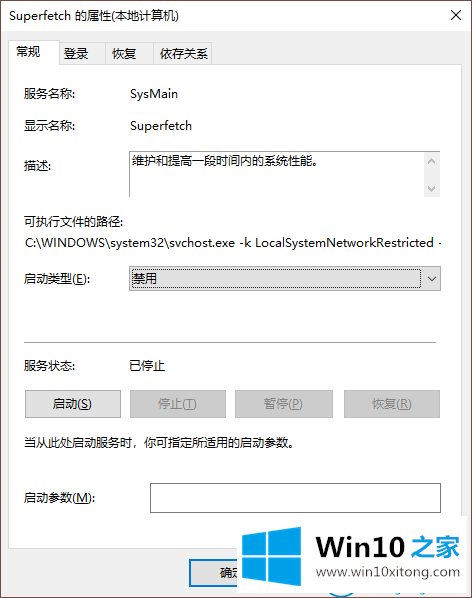
这是Win10系统电脑空闲时在硬盘上疯狂读写的操作程序。
以上的全部内容就是说的关于win10系统电脑空闲时硬盘却疯狂读写的详尽处理技巧,如果你有更好更快的解决方法,那可以给本站留言,小编也一起来共同学习。